Shape Tool in Photoshop
Shapes can be created in 2 ways in Photoshop:
1. Shape Tool
2. Pen Tool
let's discuss each one by one.
1. Shape Tool
To draw a shape in Photoshop, select Shape Tool. We have various tools available to draw shapes.
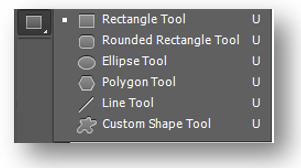
(a) Rectangular Tool
Let’s start with the first one ‘Rectangular Tool’  .
.
When we select this tool, we have various options available in option bar.
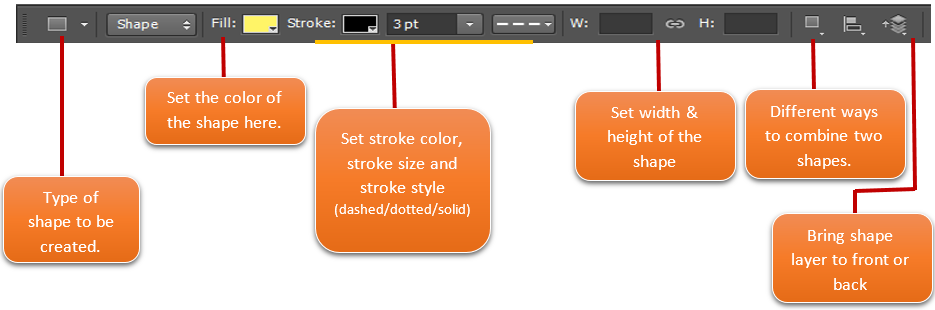
Let’s draw the shape on the canvas. Drag the cursor in rectangular shape and it creates a shape as shown below. Here we have set the stoke to 16 point.
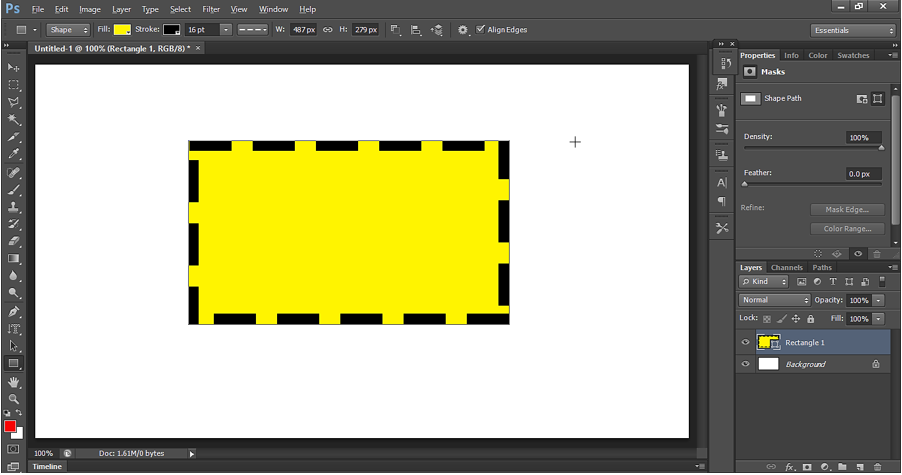
Now select the option Combine Shapes as shown below.
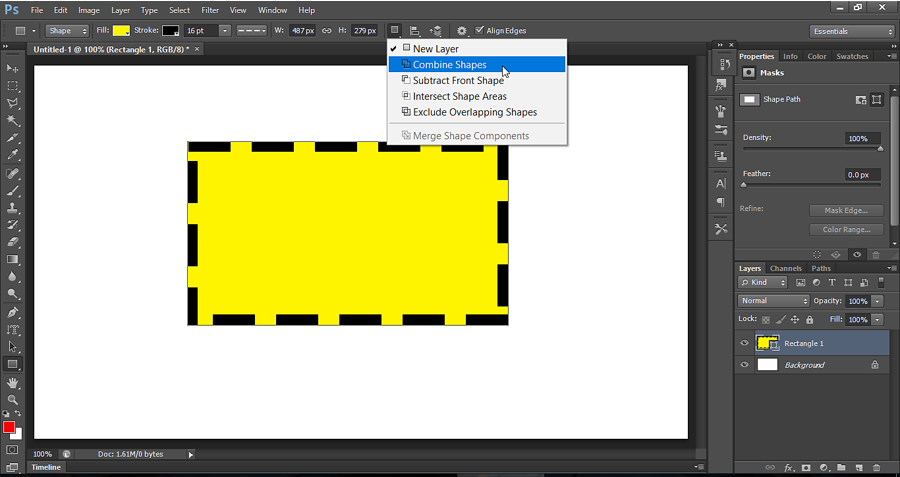
Draw a new shape over the existing one, such that some portion of the corner of underlying shape is overlapped by new shape. See how the two shapes are combined with the option we selected above.
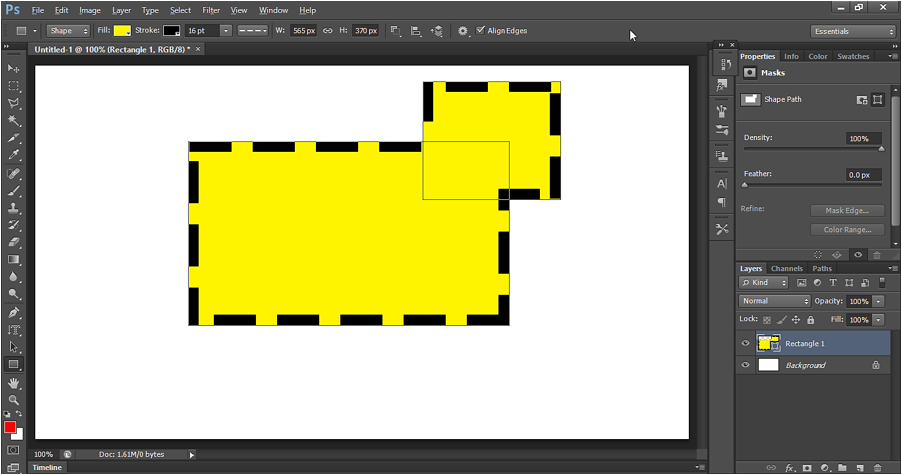
Let’s add more shapes at rest of the corner.
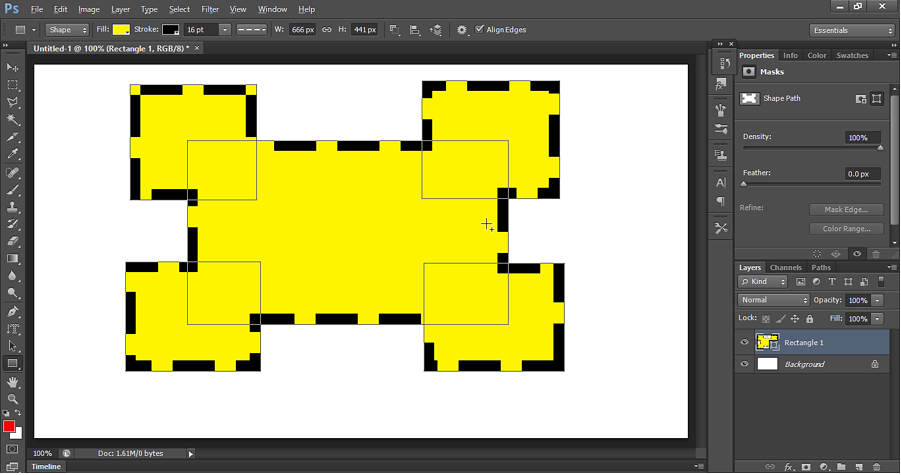
We can fill pattern in stroke. For this click on stroke thumbnail appearing in option bar. One drop down box appears with various stroke options, which includes, fill with plain color, fill with gradient option and fill with pattern option. Select fill with pattern option and fill the stroke with pattern.
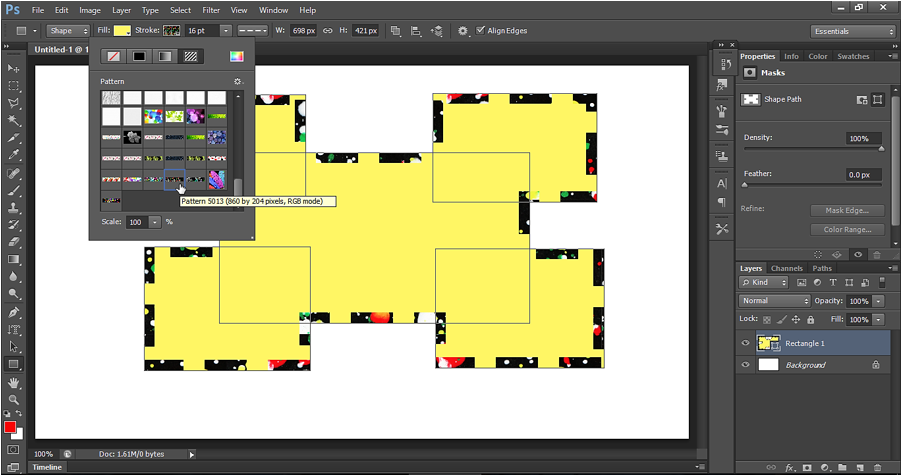
For shape Fill also, we have various options which includes, fill with plain color, fill with gradient option and fill with pattern option. Select fill with pattern option and fill the shape with pattern as shown below.
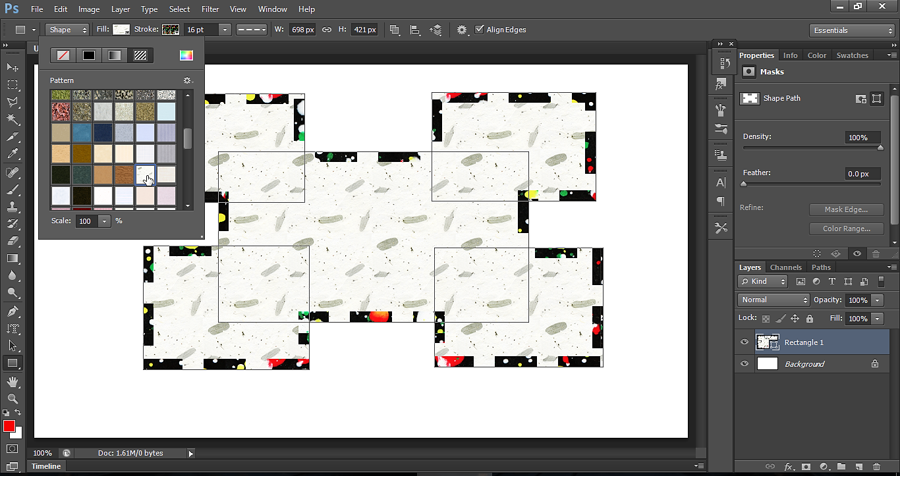
We can also set the style of shape layer. Right click on the shape layer and select Blending options and set the layer style to apply some effect on the shape layer. Finally, we get below image.
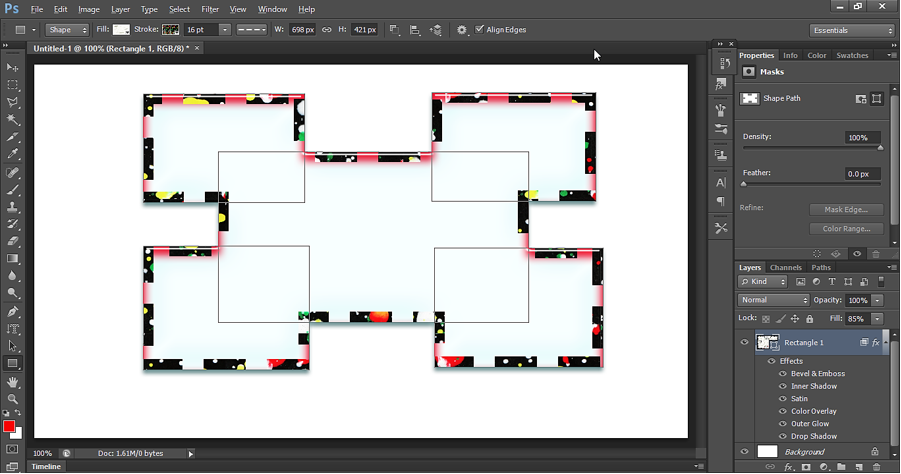
Hence, we can design beautiful frames using the rectangular shape tool.
Output: Rectangular Tool
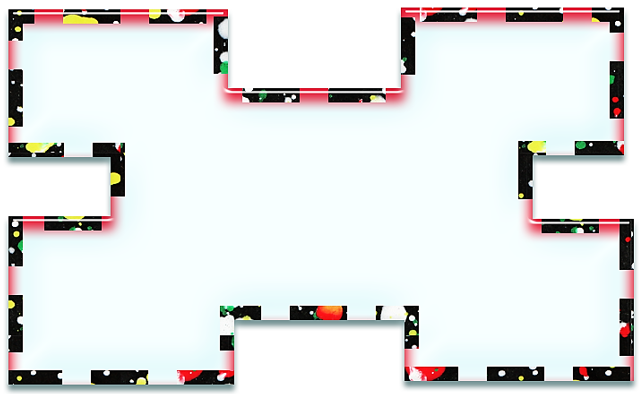
(b) Rounded Rectangular Tool
It is an advanced version of Rectangular tool.
The only difference is that we can get rounded corner in the rectangular shape with this tool. We can control the Radius of rounded corner by setting the Radius in option bar.

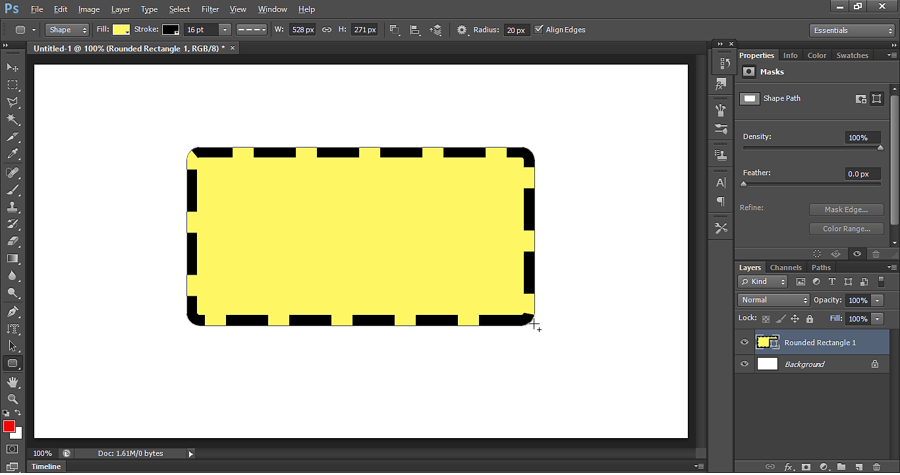
Draw another shape with the tool and overlap upper part. Two shapes will be combined as shown below:
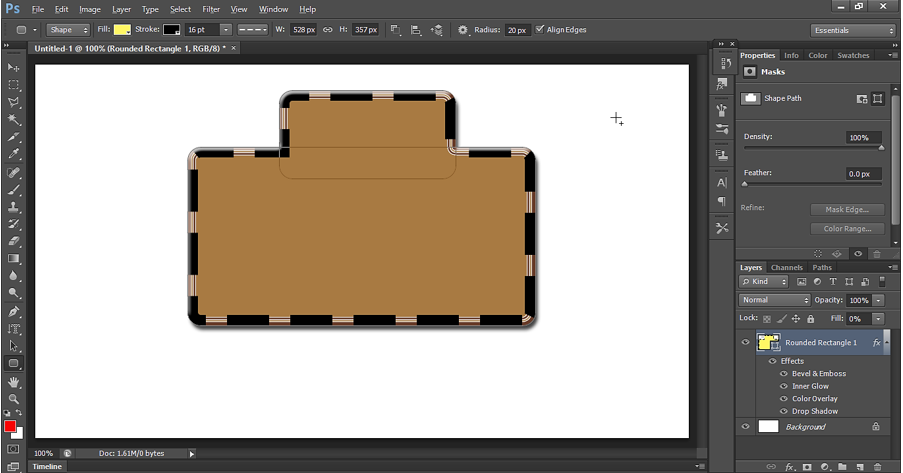
Output: Rounded Rectangular Tool

(c) Elliptical Tool
By using Elliptical tool, we can draw elliptical or circular shapes. Below is the option bar setting for Elliptical tool.

Draw an elliptical shape as shown below:
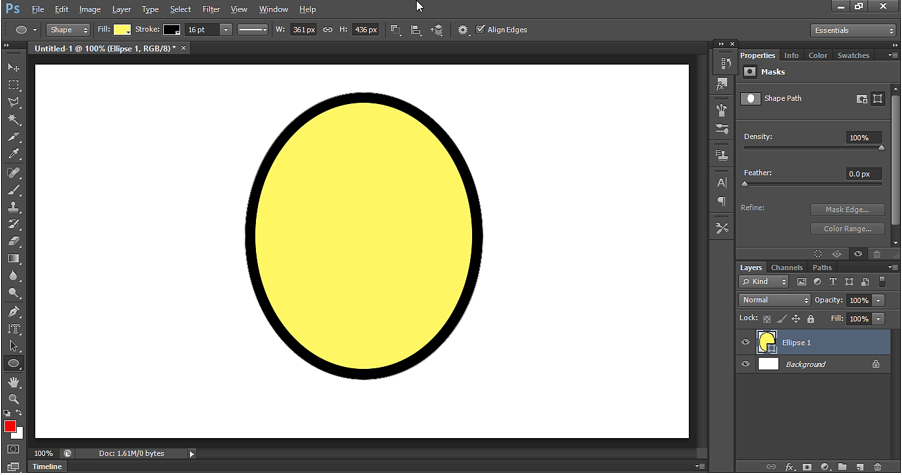
Now set some pattern in the stroke as shown below:
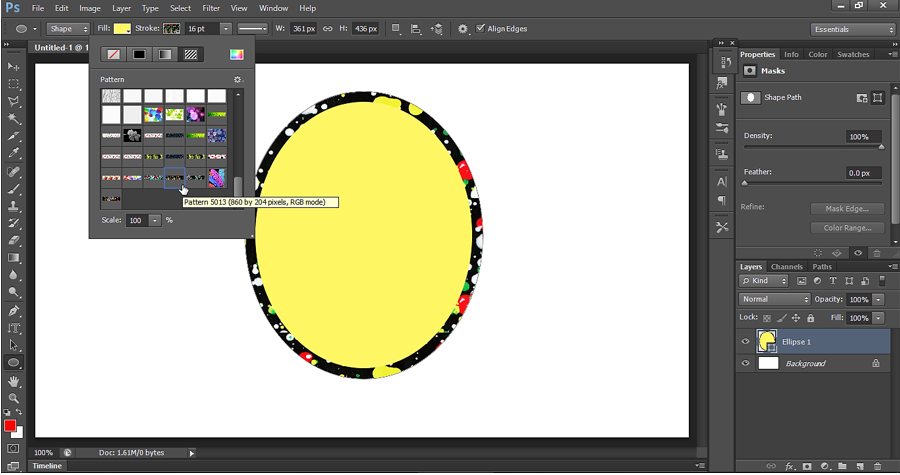
Now right click on the shape layer. Select blending options and then set the Layer style to get the output as shown below.
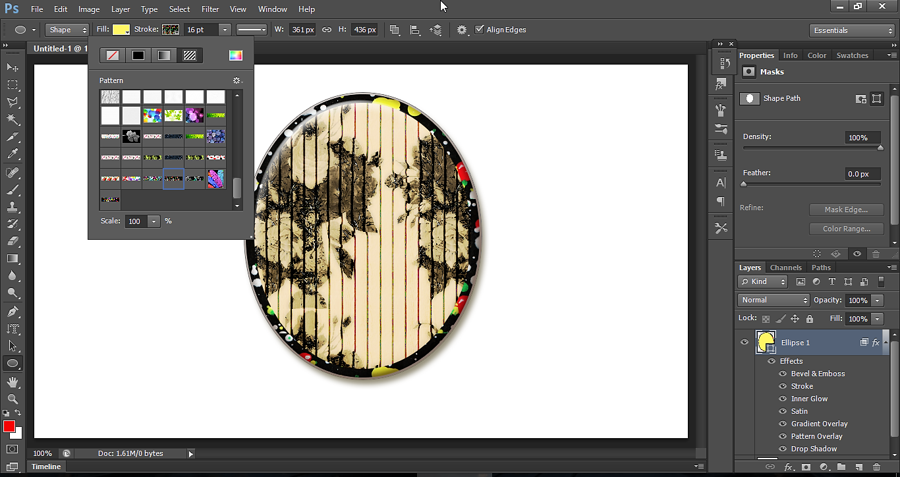
Output – Elliptical Tool

(d) Polygon Tool
By using polygon tool, we can draw polygon shapes. We can control the number of sides of polygon in option bar.

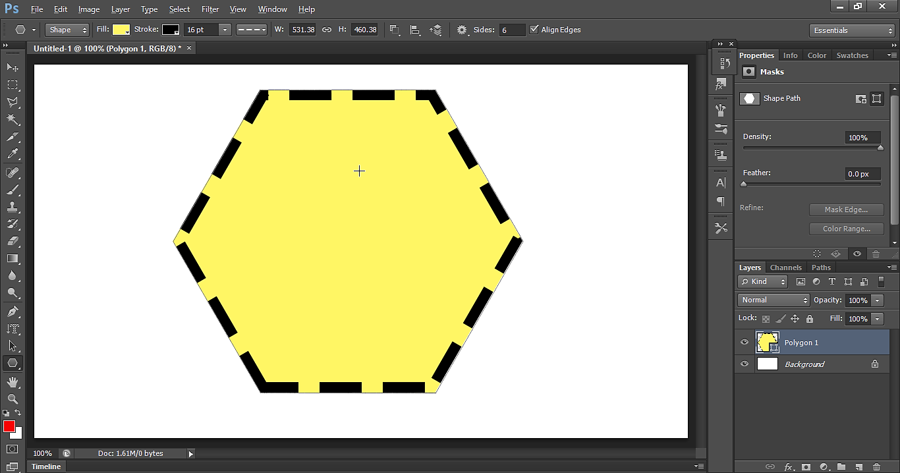
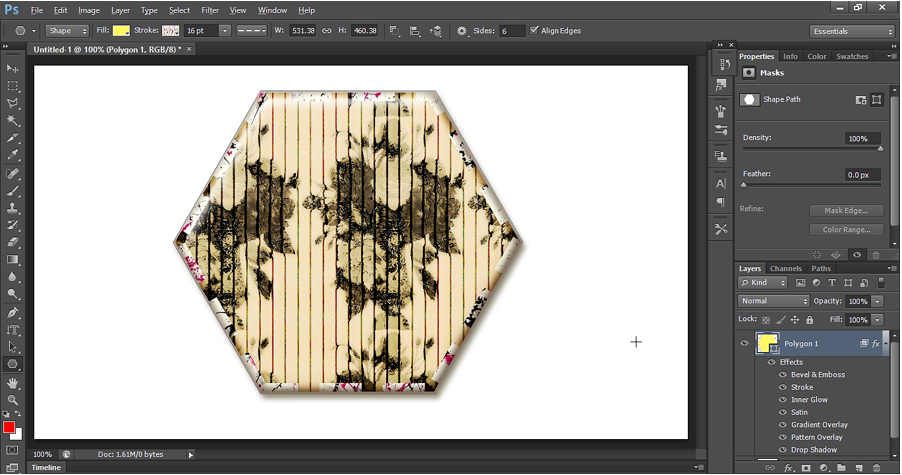
Output – Polygon Tool

(e) Line Tool
By using Line tool, we can draw Line shapes. We can control width of line in option bar.
(f) Custom shapes Tool
By using Custom shapes tool, we can draw different shapes available in option bar.

Select heart shape and draw it on the canvas.
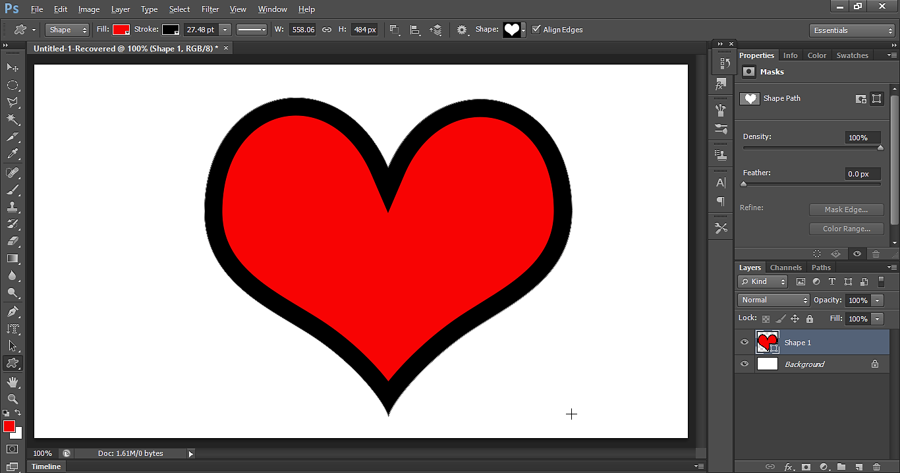
Now apply some pattern stroke and shape Fill as white.
Custom Shape tool output:

Custom shape tool Example- 2: Logo Design
We can use Custom shape tool to design logo or other kind of graphics. Draw a shape as shown below:

Now set the layer style as shown below:
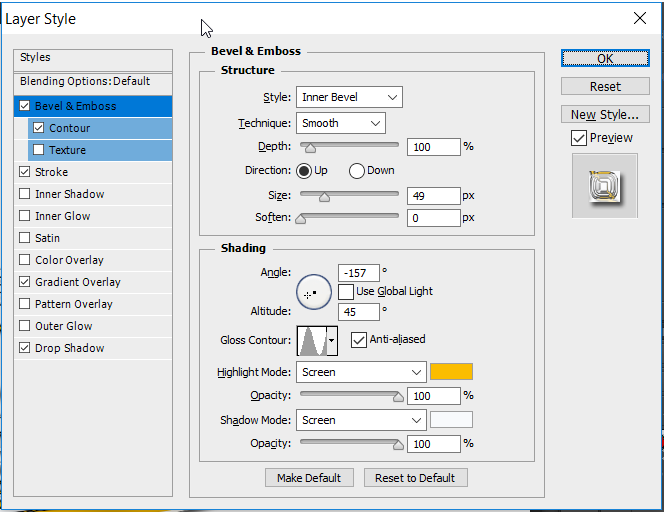
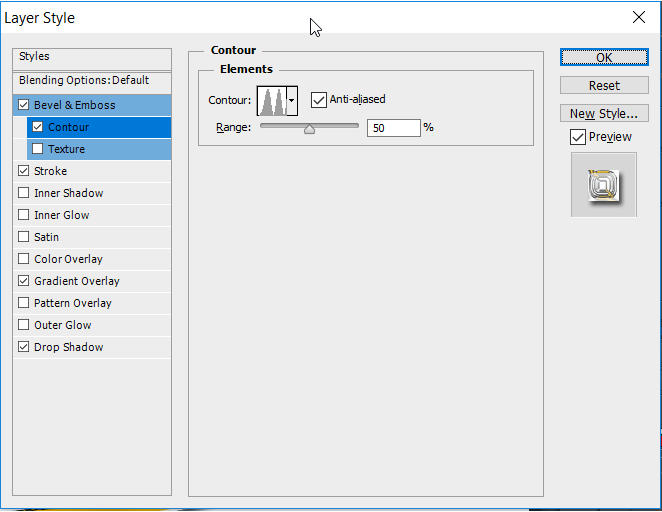
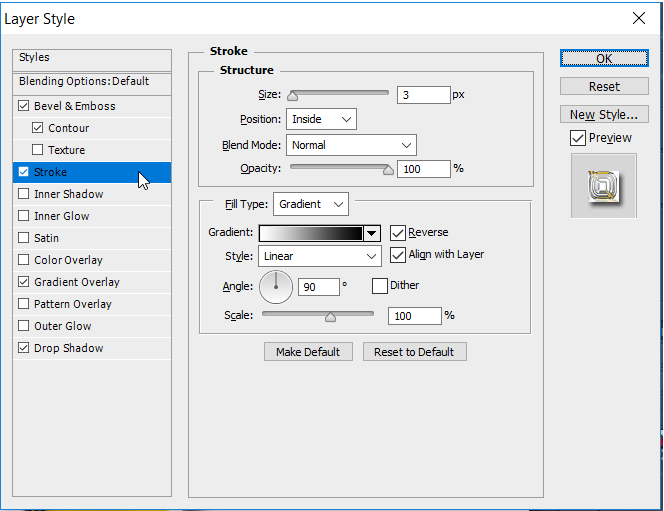
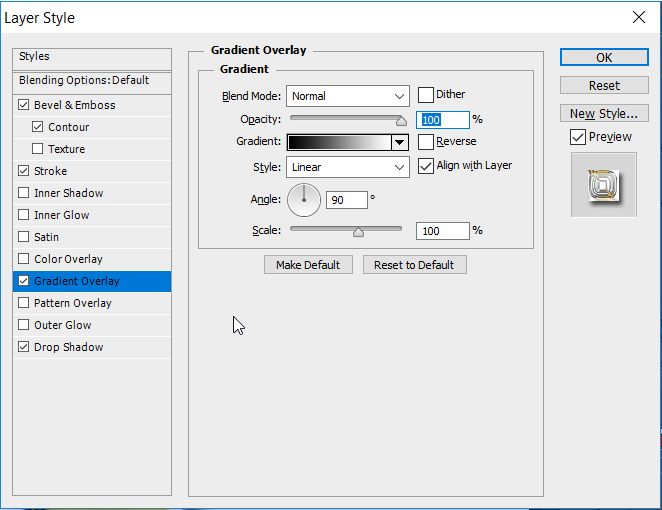
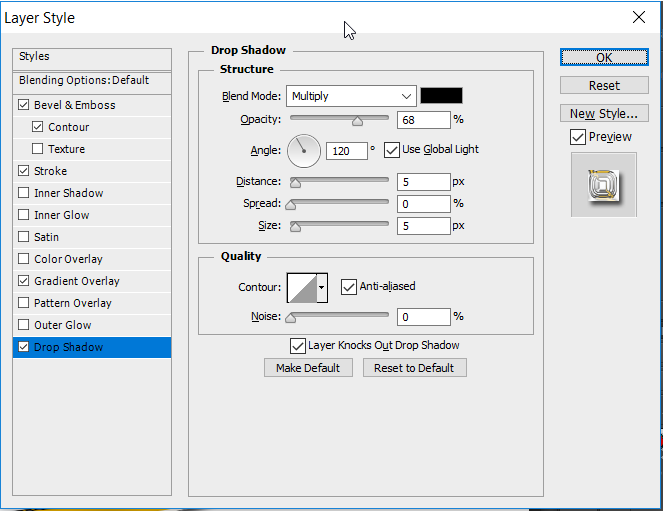
After applying all the layer styles, it looks like below:
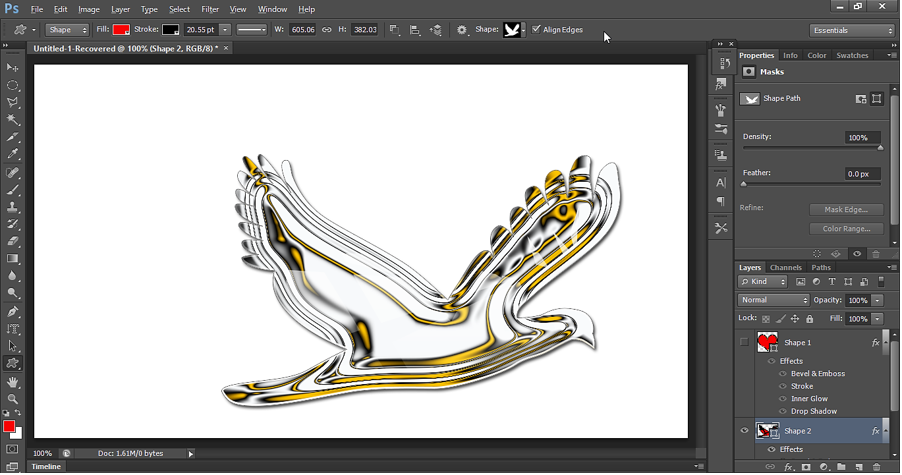
Custom Shape tool output:
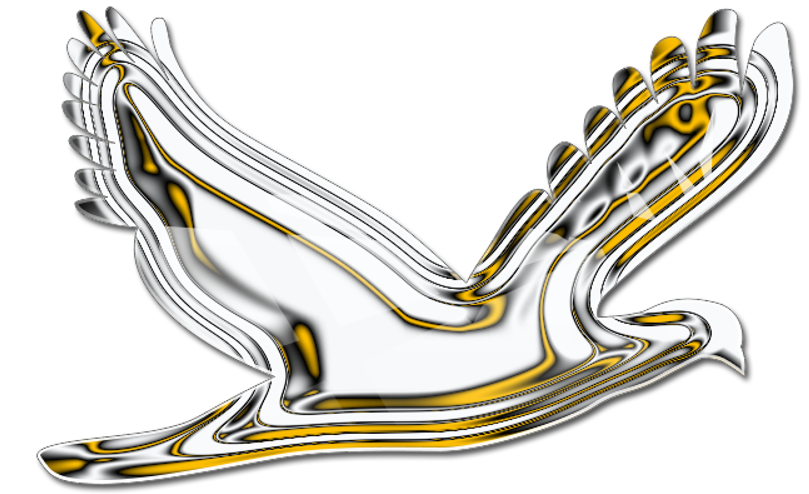
2. Pen Tool
In Pen Tool also, we get the option to create shapes out of the structure that we draw on the canvas using Pen tool.
To see this, first select the Pen tool and draw something on the canvas. Then click “Shape” option in option bar. It makes a new shape layer.
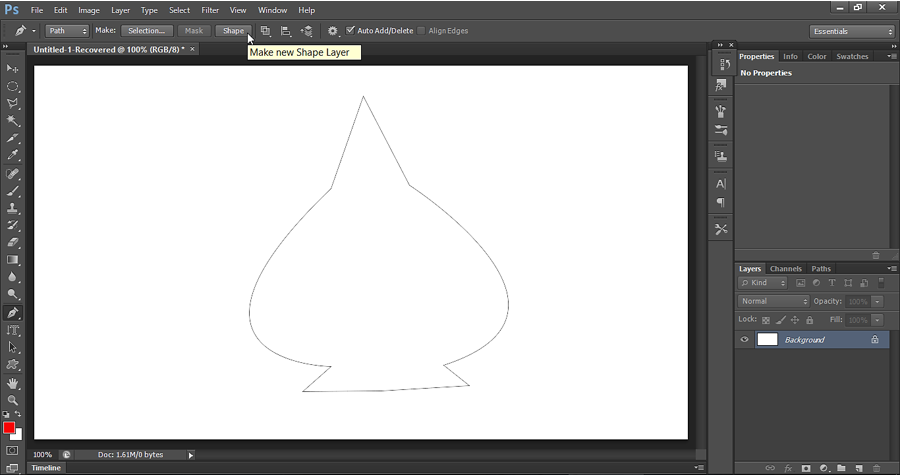
Below is how the shape looks like.
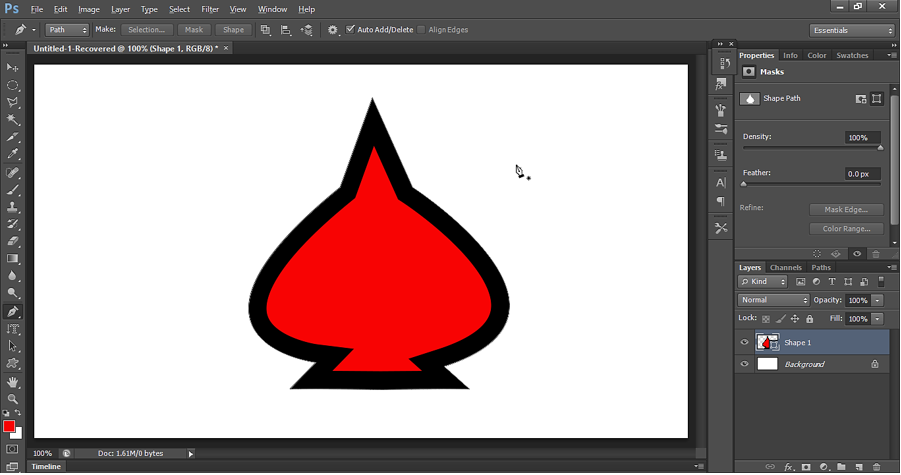
Apply some stroke and vlayer style to get the below shape.
Pen tool output:
