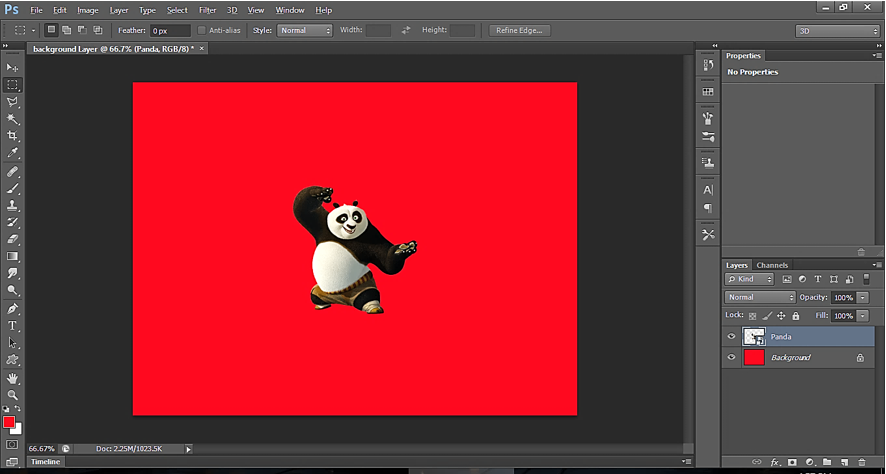Foreground & background color in Photoshop
In this Photoshop tutorial, we will see how to setup Foreground & background color in Photoshop.
In Photoshop application, go to File –> New. It opens a dialog box and ask for some presets. It includes one parameter named as ‘Background content’s. Below we have selected White as Background Contents.
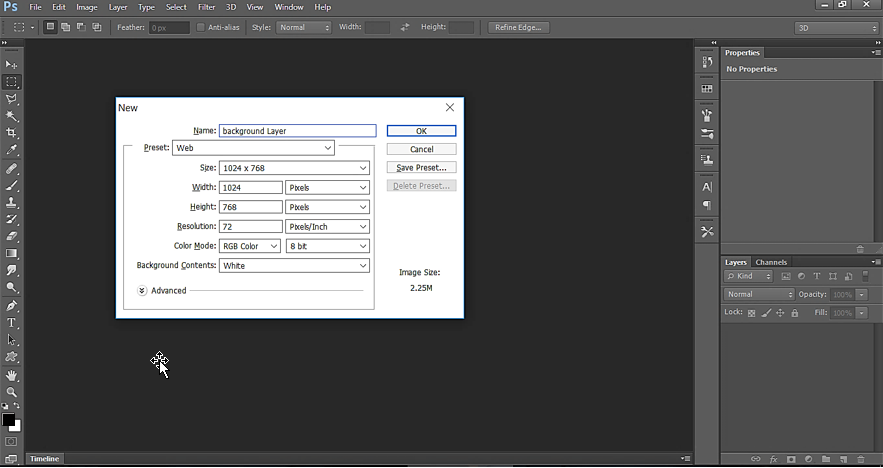
When we Open a new document, by default a new layer is created with white background as shown below. White background comes due to the settings in above pic, where we have selected White color in Background Contents.
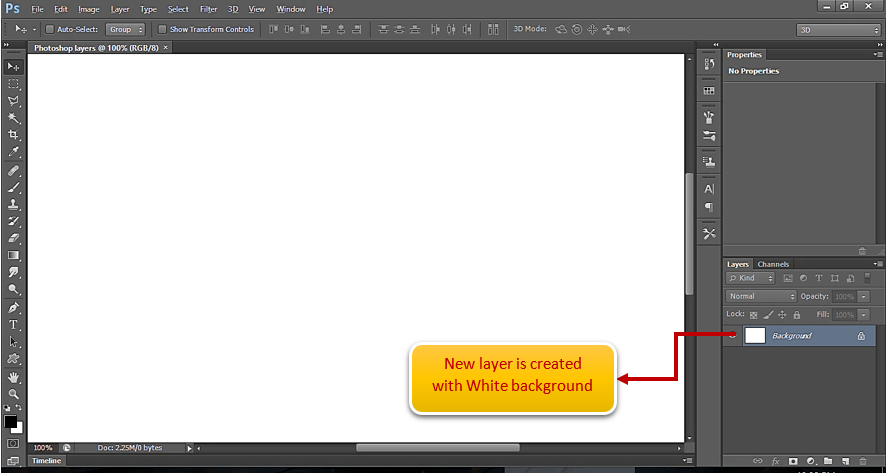
As we can see, one lock icon appears on the Background layer which means that the layer is Locked and we cannot do normal layer operations like moving the layer, changing its order in the Layer panel etc.
Background layer acts as a blank canvas on which we draw our art and normally we don’t need to do any layer operation on it. But in case we want to, then we can do it by unlocking the layer. Just click on the Lock icon as shown below.
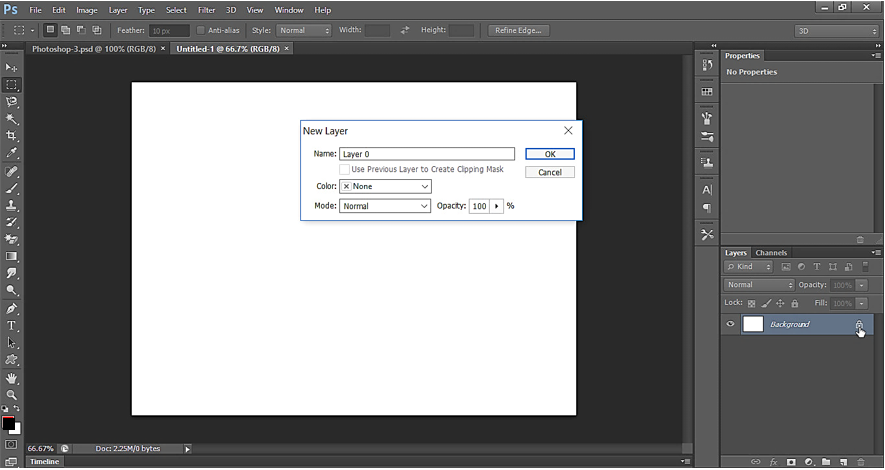
One dialog box appears. Just press enter to create a normal layer instead of Background layer.
Default color settings in Photoshop
When we open Photoshop application, we get background color as ‘White’ and ‘Foreground color’ as Black. This is because of Photoshop default setting. We can see the settings as shown below. It appears at the bottom of Toolbar panel.
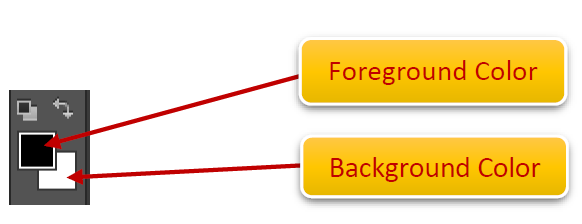
Due to above settings only, we get the canvas is White and content on the canvas is black.

Change color settings in Photoshop
We can change the color settings as per our need. Suppose we want our canvas to be of Red background and Foreground color as White.
Before we open a new document, we can change the default settings.
To change the color settings, click on the color icons as shown below. Do it for Foreground color.
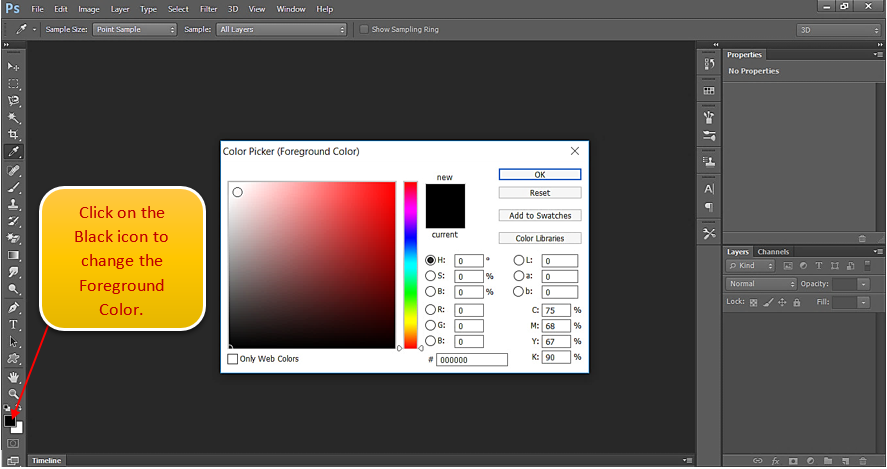
Now do it for Background Color.
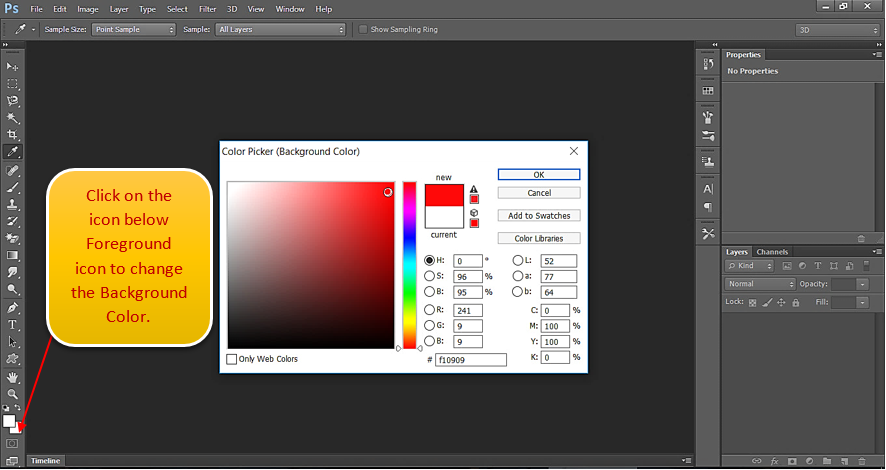
This is the final settings:
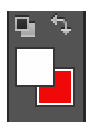
Now open a new document. Make sure you have the Background Color selected in Background Contents Settings. Now draw something on the canvas to see after-effect of colors settings:
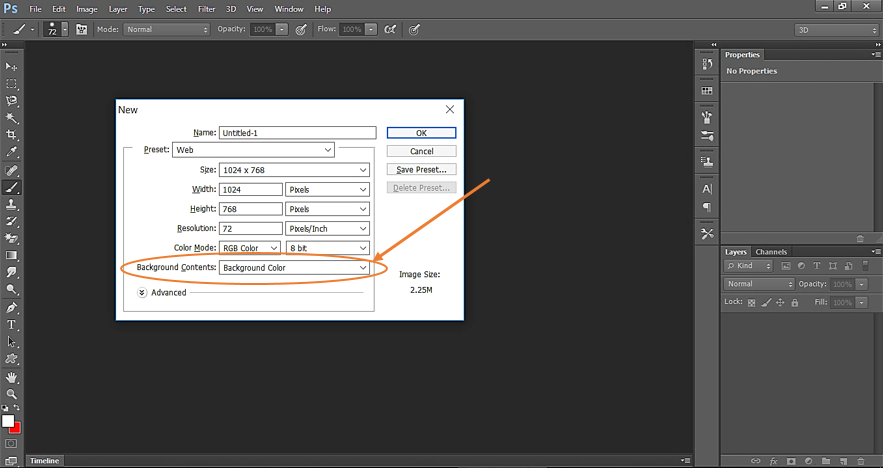
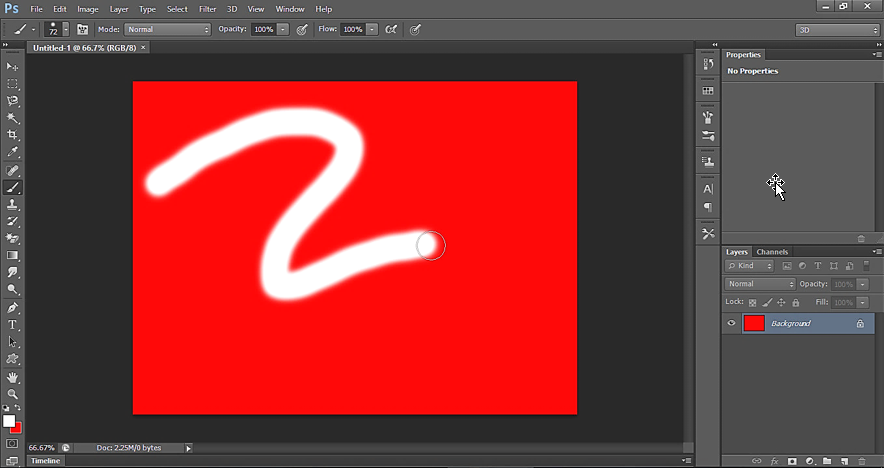
To change the background color, Press Ctrl+A (Select All). The do Right click and select Fill option.

Below is what we can select as Fill option. Whatever we choose, will be used to fill the background. Let’s choose Foreground color which is Red color.
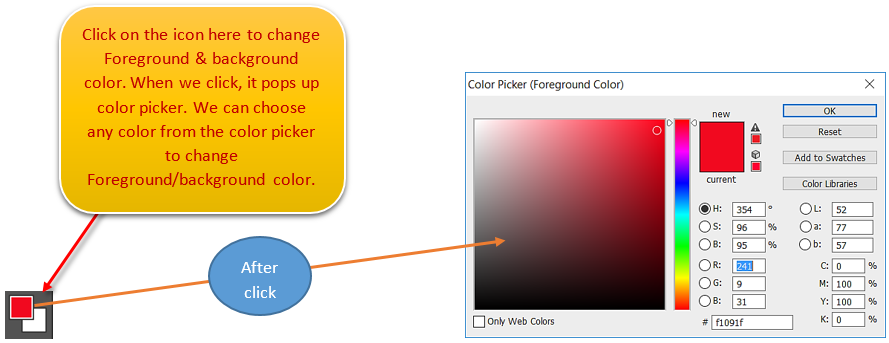
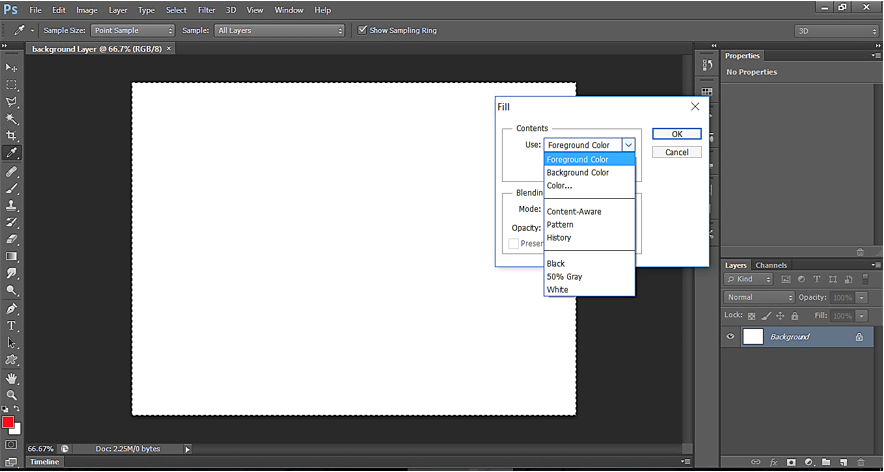
See below how the color of background layer changes.
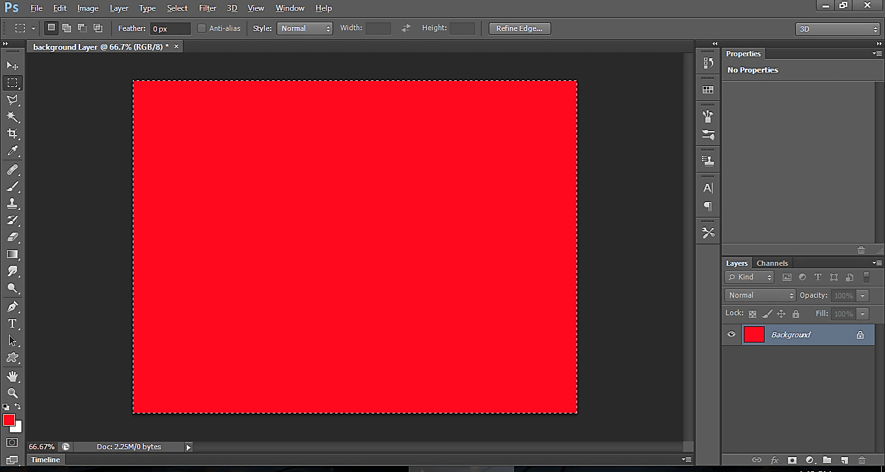
Now whatever layers we create, will be on this Red background. e.g. Panda image on this background.