Inner shadow in Photoshop
Inner Shadow in Photoshop is one of the Layer style attribute. It is used to give inner Shadow effect on Text or Image.
Inner Shadow Example
Let’s open the photoshop file with Text Layer as shown below. We will apply Inner shadow on Text layer and will see the effect of Inner Shadow on Text layer.
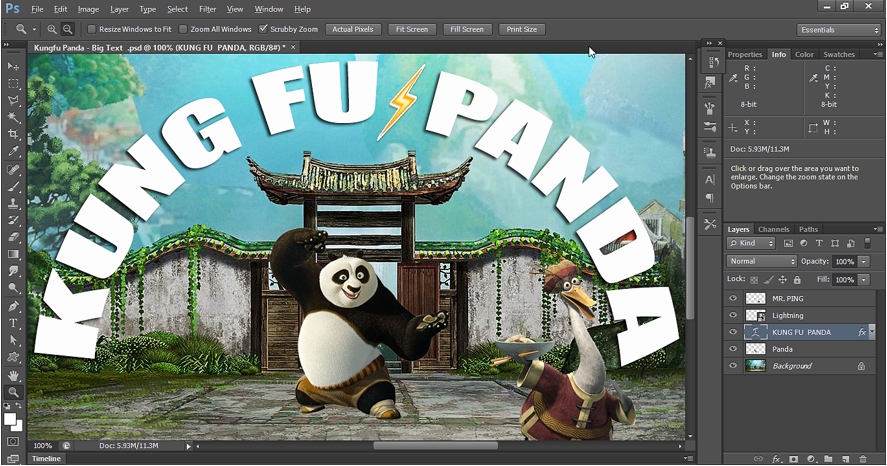
To apply Inner Shadow, right click on the text layer and select Blending Options. Then select Inner Shadow in the Layer Style window as shown below.
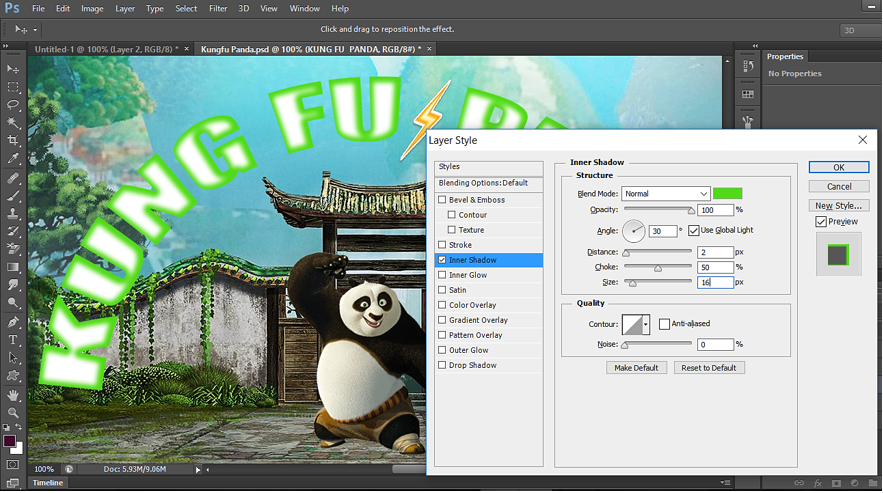
We have done the settings as shown below:
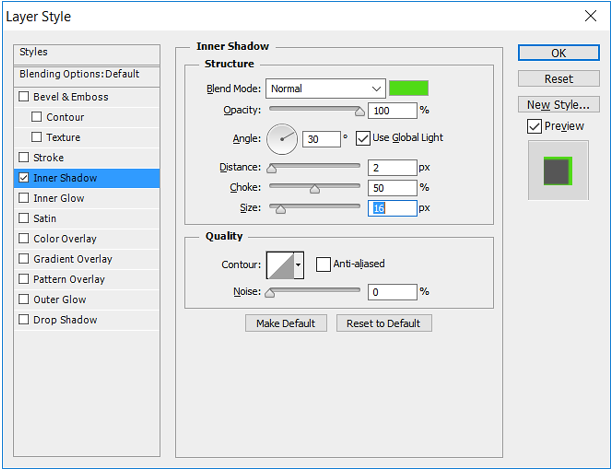
Below is the output of above Inner Shadow settings:

Contour:
Contour tells us how will be the outline of Inner Shadow applied. The Inner shadow outline can further be changed with the use of property Contour.
Below are different Contour available to Inner Shadow:
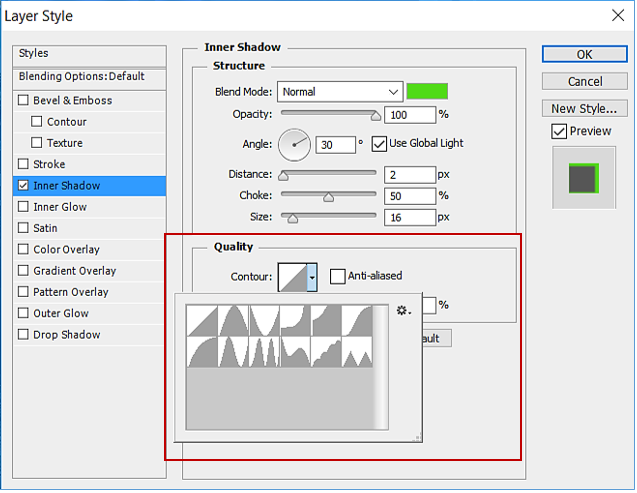
Let’s see the effect of selecting different Contour. By default, 1st one is selected and is the basic Contour.
Contour example-1:
By default, 1st one is selected in the Contour list. This is the basic Contour.
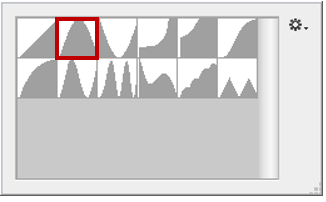
Below is the output for above Contour.

Contour example-2:
Let’s select the Contour as shown below.
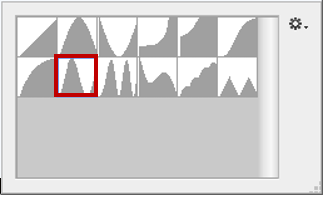
Below is the output for above Contour.

Contour example-3:
Let’s select the Contour as shown below.
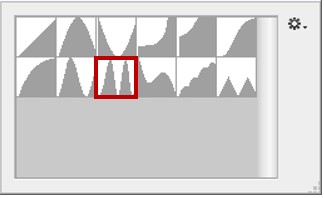
Below is the output for above Contour.

Contour with Noise: example-1
We can also set Noise in the Inner shadow. Inner shadow attribute just below Contour as shown below. Select the standard Contour and set the Noise to 60.
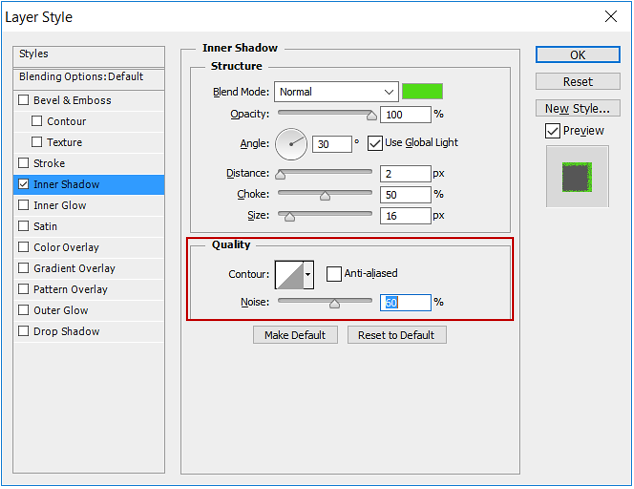
Below is the output for above Contour with noise level 60%.

Contour with Noise: example-2
We can also set Noise in the Inner shadow. Inner shadow attribute just below Contour as shown below. Select the Contour as shown below and set the Noise to 60.
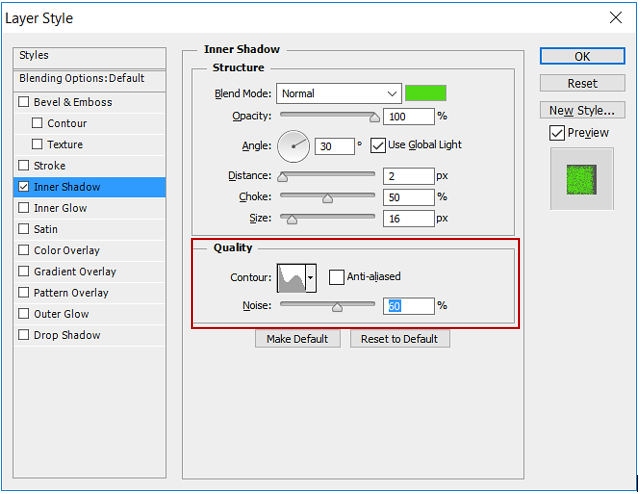
Below is the output for above Contour with noise level 60%.
