Marquee Tool in Photoshop
Marquee Tool is used to make Selection in Rectangular or Elliptical form, from the Layer. See previous chapter to know when do we use Selection Tool.
There are many variations of Marquee Selection Tool:
a) Rectangular Marquee Tool
b) Elliptical marquee Tool
c) Single row Marquee Tool
d) Single column Marquee Tool
Right click on the Rectangular Marquee Tool to see all selection tools available as its variations.
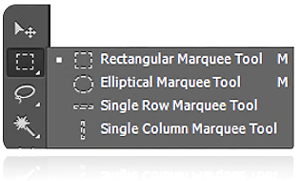
Example-1: Rectangular Marquee Tool
We can use the Rectangular marquee tool to select any rectangular shape.
Let’s open below image in Photoshop application. Take white as background Layer and below image as layer-1 named as “Panda in Town”.

Let’s see how can we change color of four pillars with the help of Rectangular marquee tool in below image.
Click on Rectangular marquee tool. Now drag the cursor and select the Pillar as shown below:
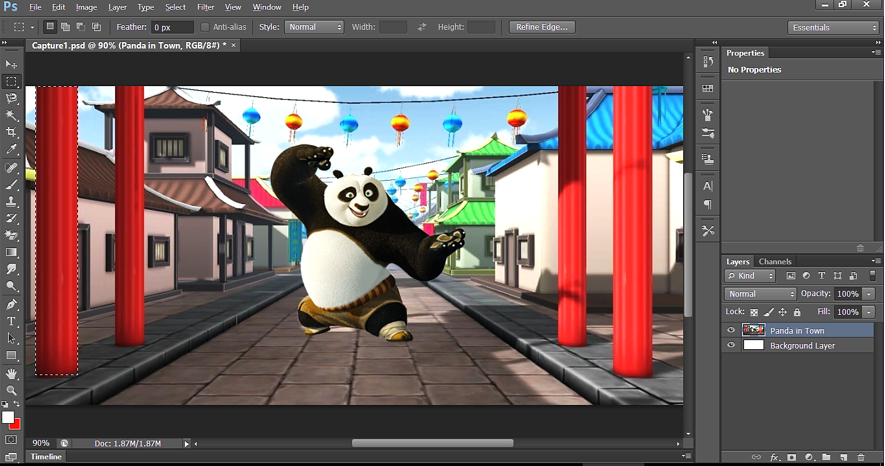
At the bottom of layer panel, we have an icon  , click it to Set Hue/saturation as shown below.
, click it to Set Hue/saturation as shown below.
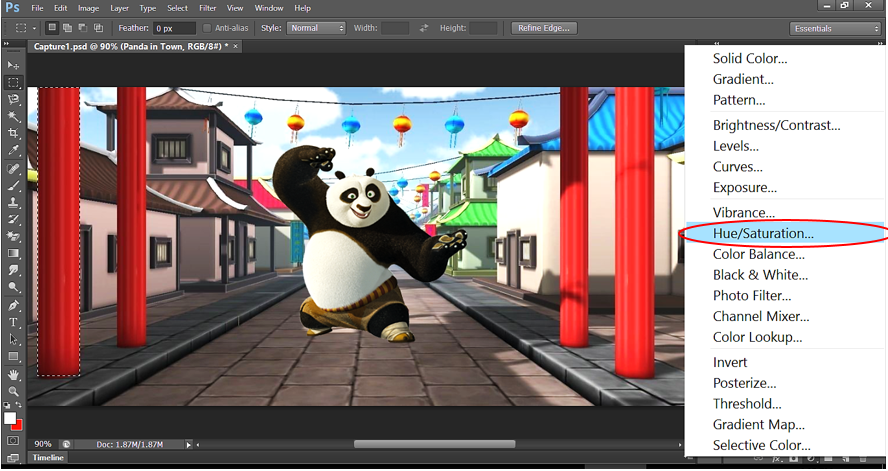
The Pillar which had the Selection on it, is being affected by Hue and Saturation.
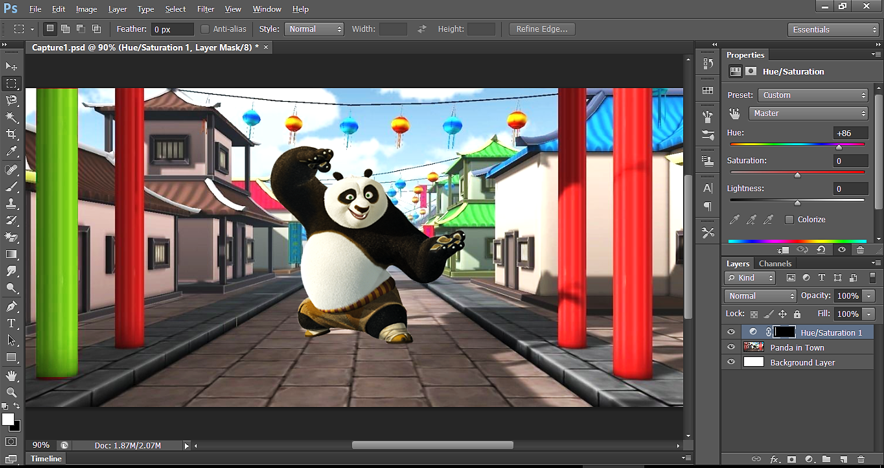
Similarly, we can use Rectangular Marquee Tool to make selection of other Pillar and can apply Hue/Saturation.
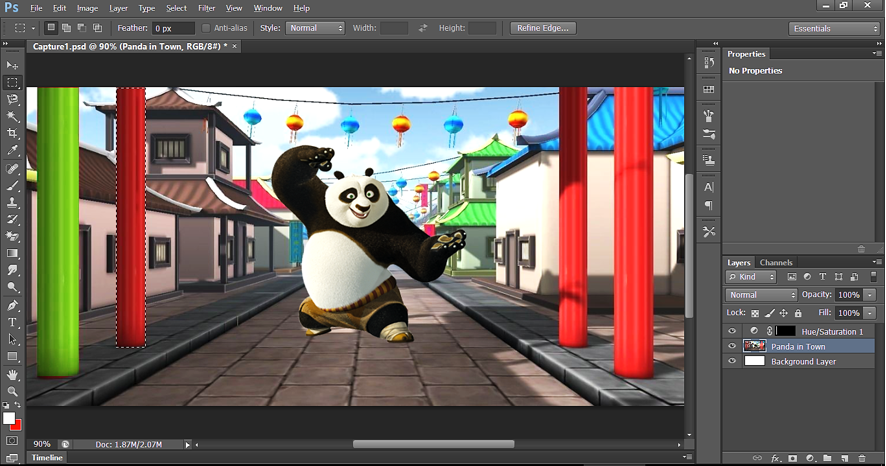
Below Hue/Saturation is applied on 2nd Pillar.
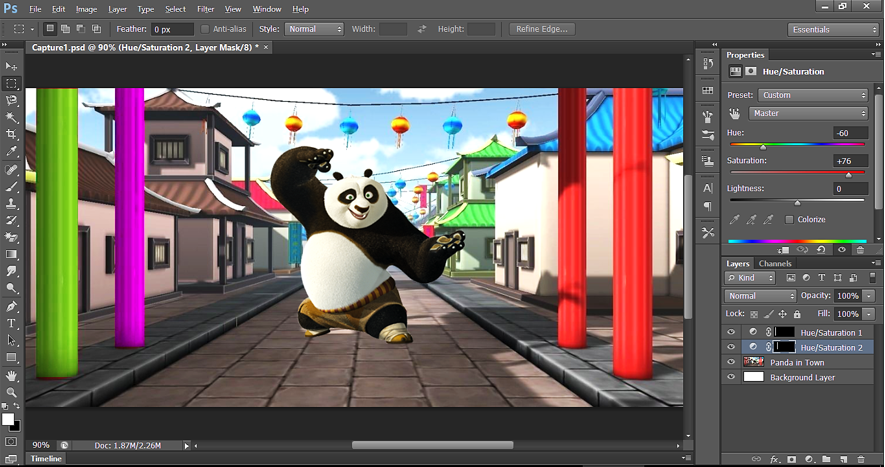
Finally, we get below pic after Hue/Saturation adjustment done on 3 Pillars.

Example – 2.1: Elliptical Marquee Tool
We can use the Elliptical marquee tool to select any Elliptical shape.
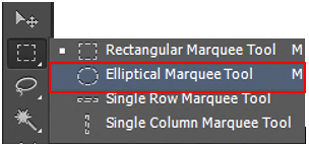
To illustrate this tool, select the ‘Panda in Town’ Layer. Then, click on “Elliptical marquee tool” and then drag the cursor around Panda’s face as shown below:
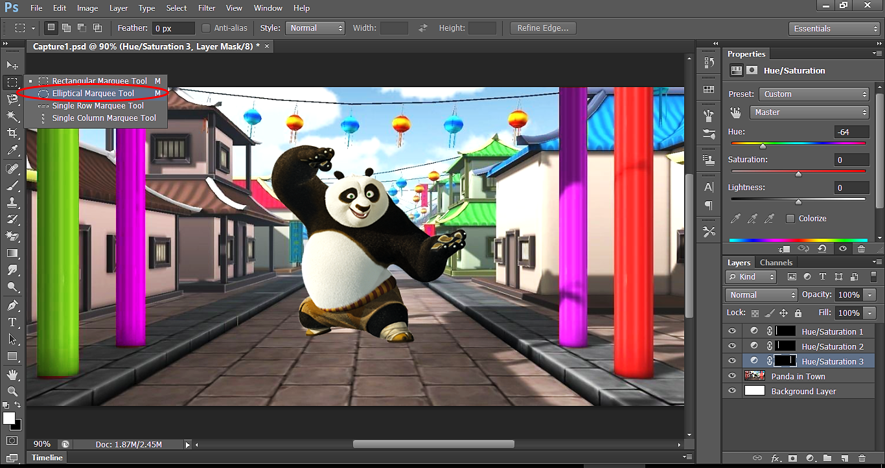
Below is the Elliptical Selection that we have made. Note that whatever changes we do, will be limited to that Selection i.e. Panda’s face.

Select Hue & Saturation to change the color of the Panda's face. The Hue/Saturation works great when we want to change the color of objects in an image. Below is the final output that we get after setting Hue/Saturation value.
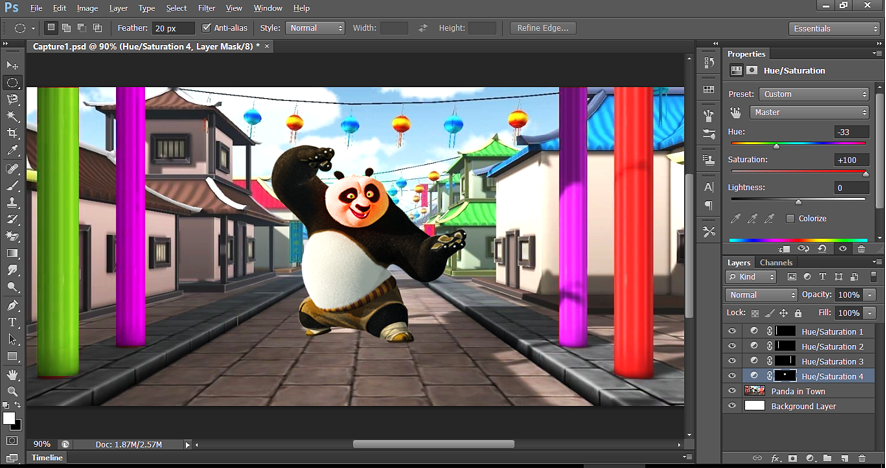
Example - 2.2: Use of Inverse in Elliptical Marquee Tool
We can use Elliptical Marquee Tool to make a circular selection from an image. e.g. Suppose in below image, we want to get Panda in a circular frame.
For this, select Elliptical Marquee Tool and the draw a circular selection around Panda. See below:

Right click on the Selection and click ‘Select Inverse’. ‘Select Inverse’ is used to make Inverse Selection of current Selection.
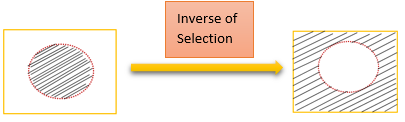
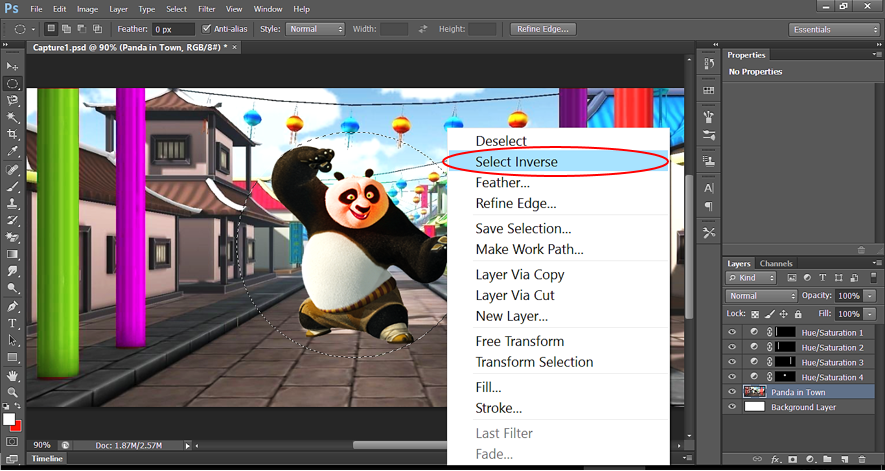
Once you make the Inverse selection, just press delete button to delete the Inverse Selection, it will delete the rest part of the image and we will be left with only circular Panda image. Below is what we get.
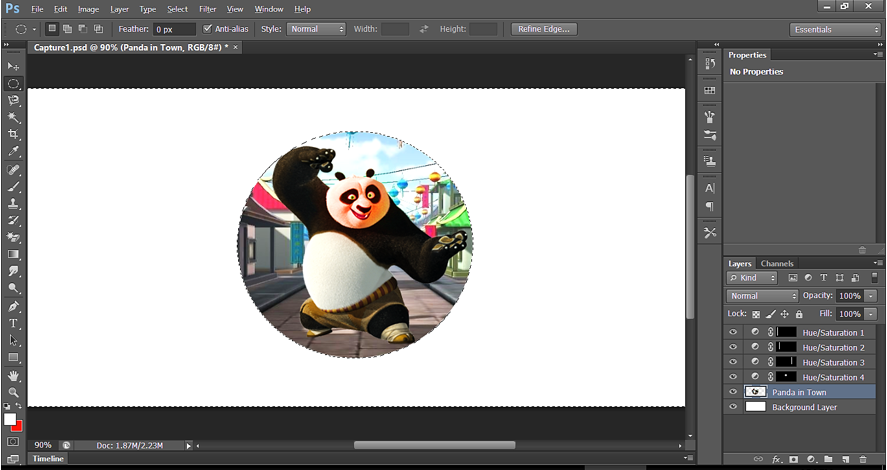
Output: Inverse Selection and Delete

Example - 2.3: Use of Feather in Elliptical Marquee Tool
Feather in Photoshop is used to create a soft edge around a selection. >
In below example, we will see how we can use Feather to give soft cloudy edges to the circular selection.
When we use the Selection tool, it appears as one of the parameter that we can set. See below.

Let’s set the Feather to 20. Then make a circular Selection in the image as shown below:
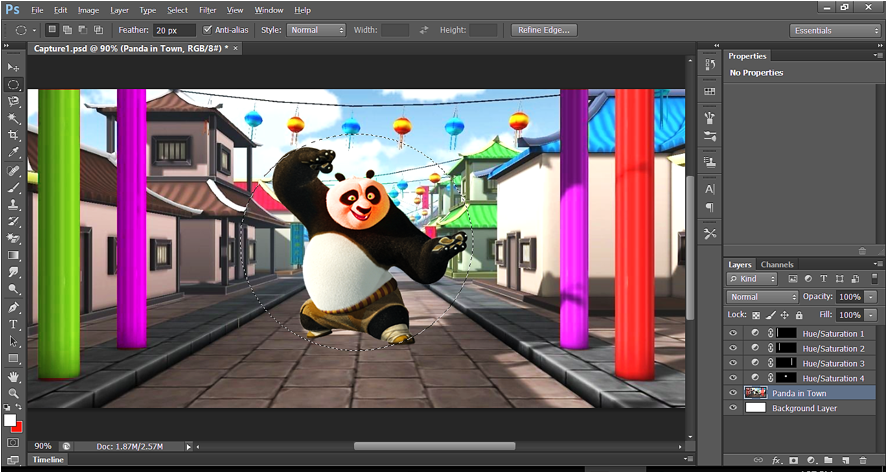
Now right click on the Selection and click on ‘Select Inverse’. Then use Delete key to delete the rest part of the image. We get below image.
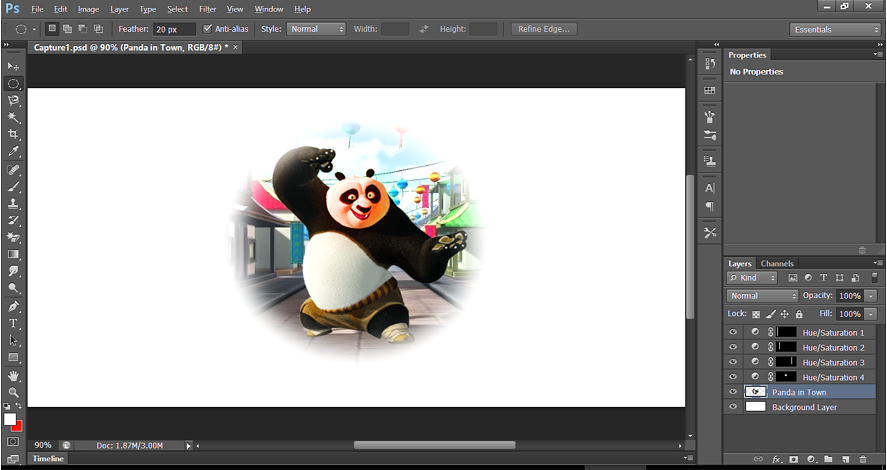
Output: Inverse Selection with Feather followed by Delete

Similar Output on Feather:
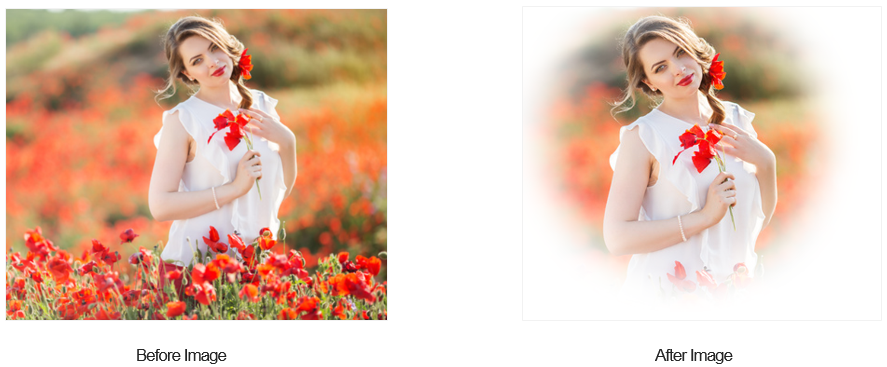
Example-3: Single row Marquee Tool
It is used to make a horizontal selection of 1 pixel Hight.
Example-4: Single row Marquee Tool
It is used to make a make a vertical selection 1 pixel wide.