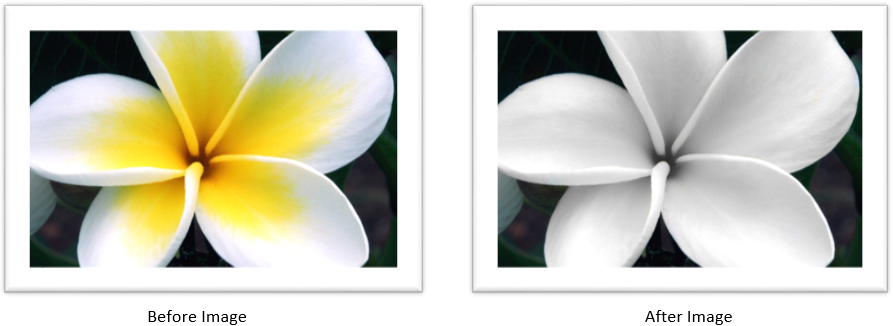Brush tool in Photoshop
Brush tool in Photoshop is used to apply color in different part of an image.
Brush tool Option bar
When we click on Brush tool, we get the option bar as shown below:

Brush Mode: We can adjust the mode of the Brush. Depending upon the Mode, the brush paints the selected area in different way.
e.g. ‘Color mode’ is used in case we want to change the color of an image. The color blends really well on the image when we use Color blending mode.
Opacity: We can control the brush opacity to control the color opacity while painting with brush. When the Opacity value is set to 100% then the brush color becomes opaque and covers the area completely where we paint. The brush color becomes partial transparent when we set the opacity from 0 to 100.
Flow: Flow determines the continuity of brush strokes while painting the area. When we decrease the Flow, the brush strokes become discontinues leading to transparency while painting.
Brush tool Example-1: Effect of Opacity
Let’s open below image in Photoshop application.

Use Color Swatches to set the color of Brush stroke.
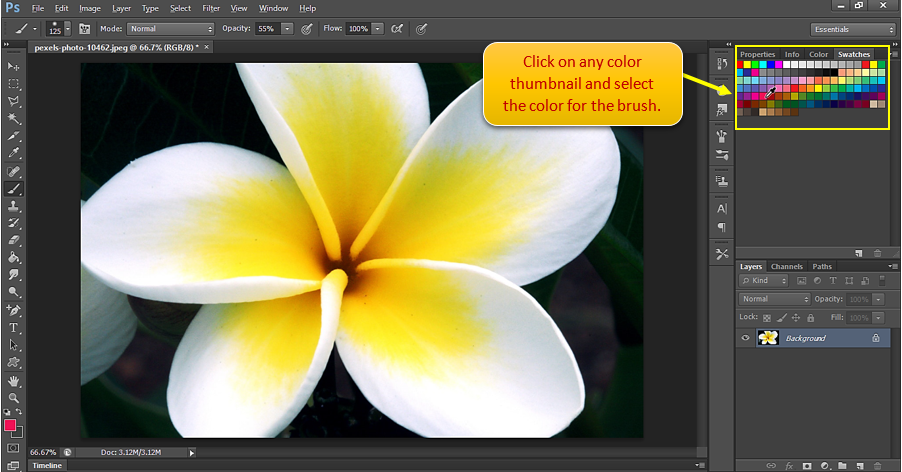
Now to apply the brush stroke on while colored area, we will make the Selection of white area of the flower. To make the selection, use magic wand tool  and do the selection as shown below. Note that we have set the Tolerance to 40 to select the shadings of white.
and do the selection as shown below. Note that we have set the Tolerance to 40 to select the shadings of white.
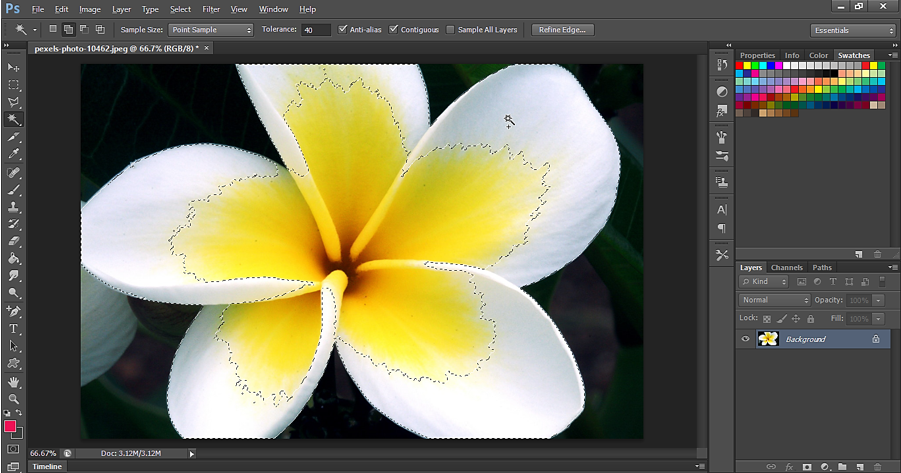
Since the edge is not smooth, we will apply some feather to the selection. For this right click on the selection and select Feather and set it to 20.
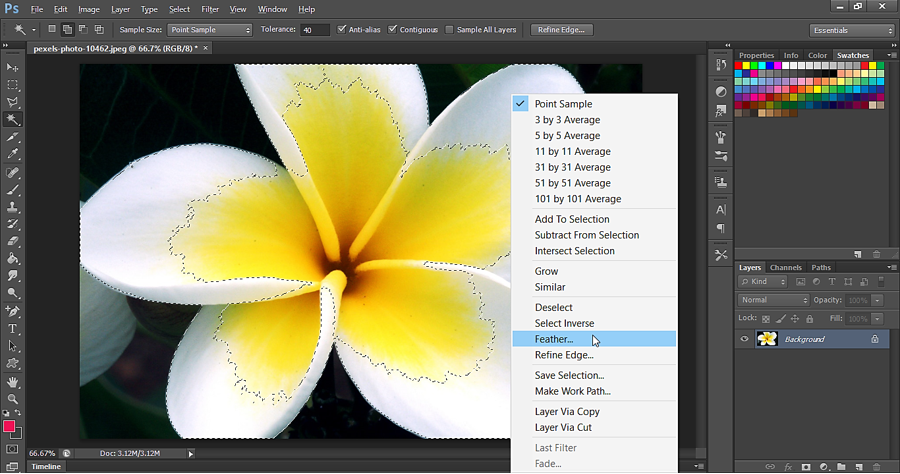
Set the Feather radius to 20.
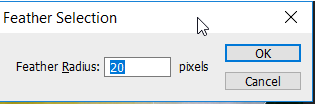
Below is how the selection looks like after applying the Feather. The Selection edge becomes smooth due to Feather.
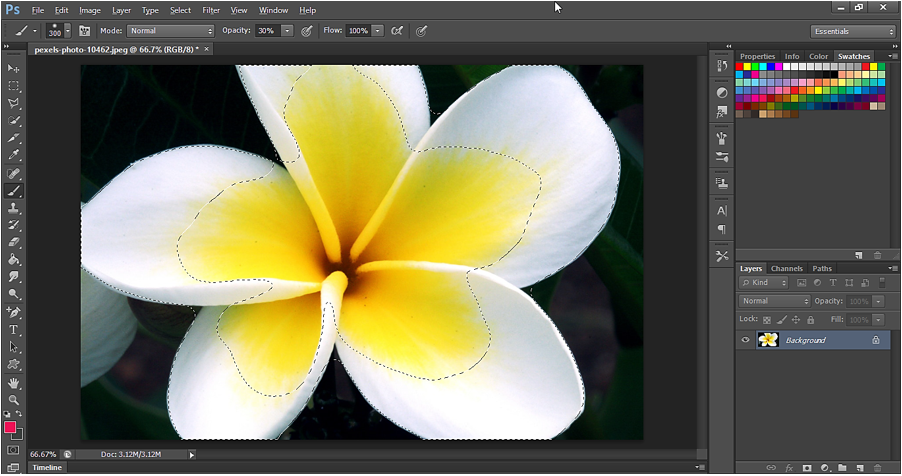
Now select Brush tool. In the Option bar, set the Blending mode = Normal, Opacity=’50%’ and Flow=’100%’. Select the brush color from Swatches panel on the right. To select a color, click on the color thumbnail from the Swatches.
If the Swatches is not available, then go to menu bar and select Windows and then select Swatches.
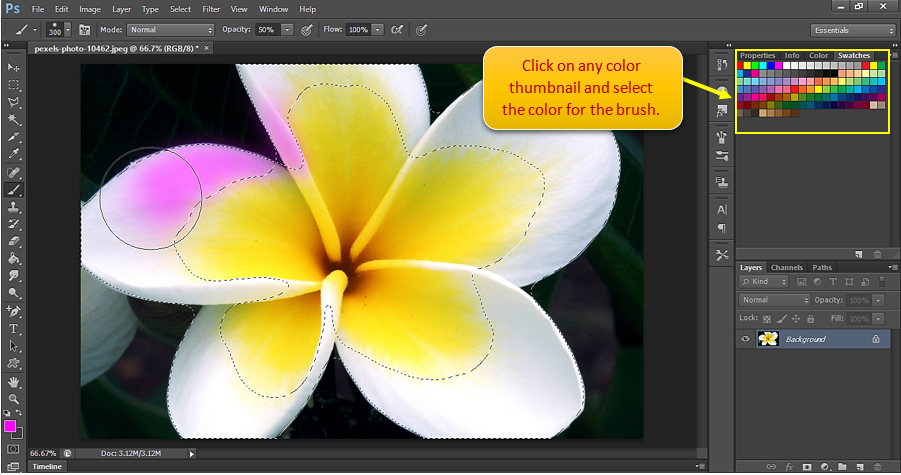
After we cover all the parts of selection, below is the output we get.
Output- Brush Tool in Photoshop
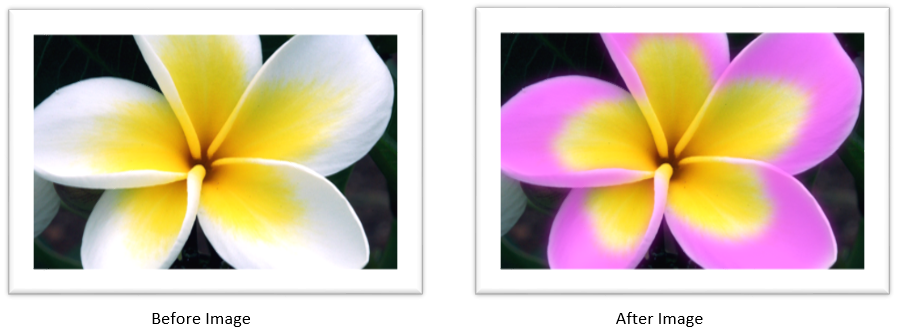
Brush tool Example-2: Effect of Blend Mode=’Color’
In Brush tool option bar, set Blend Mode=’Color’, Opacity=’55%’ and Flow=’100%’
When we set the Blend Mode =’Color’, the color blends perfectly in the image. The darker shades is painted with darker color and lighter shades with lighter color. In other words, the shading is preseved for Blending mode = Color.
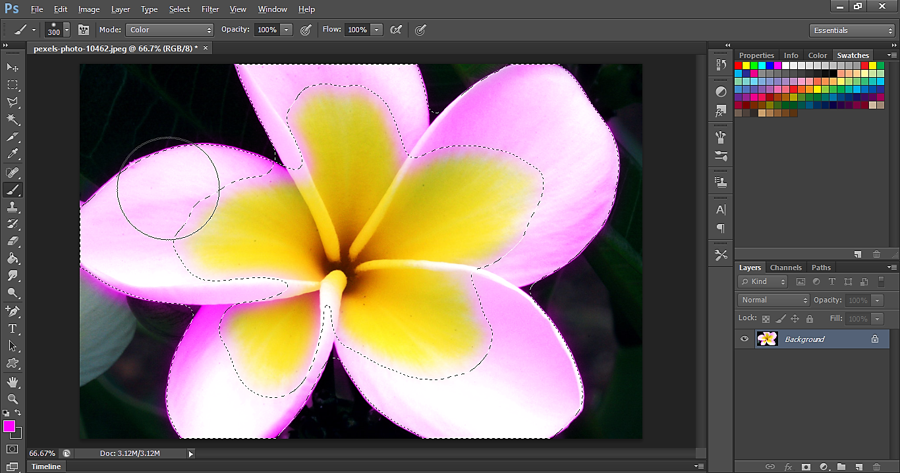
Output- Brush Tool in Photoshop
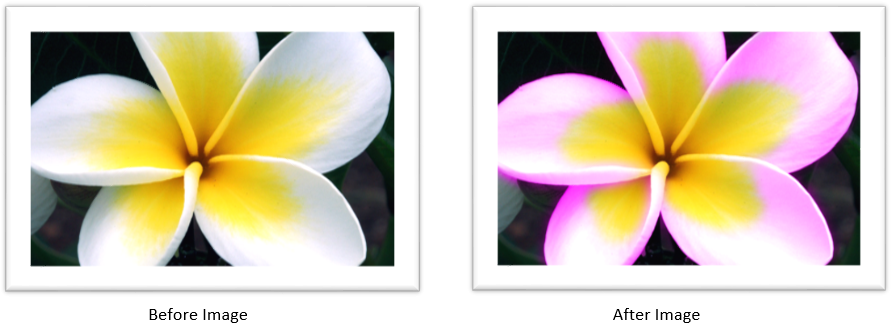
Brush tool Example-3.1: Control Brush flow
As discussed earlier, Flow determines the continuity of brush strokes while painting the area. In other words, it controls the density of the brush color.
In Option bar, set Blending Mode=’Color’, Opacity=40% and Flow=100%.
Here Flow=100% means color will be denser as shown below.

Output- Brush Tool flow in Photoshop
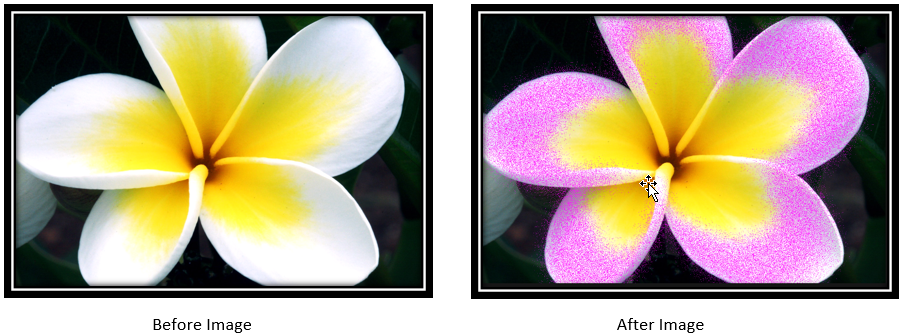
Brush tool Example-3.2: Control Brush flow
In Option bar, set Blending Mode=’Color’, Opacity=40% and Flow=30%.
Here Flow=30% means color’s density will decrease as shown below.
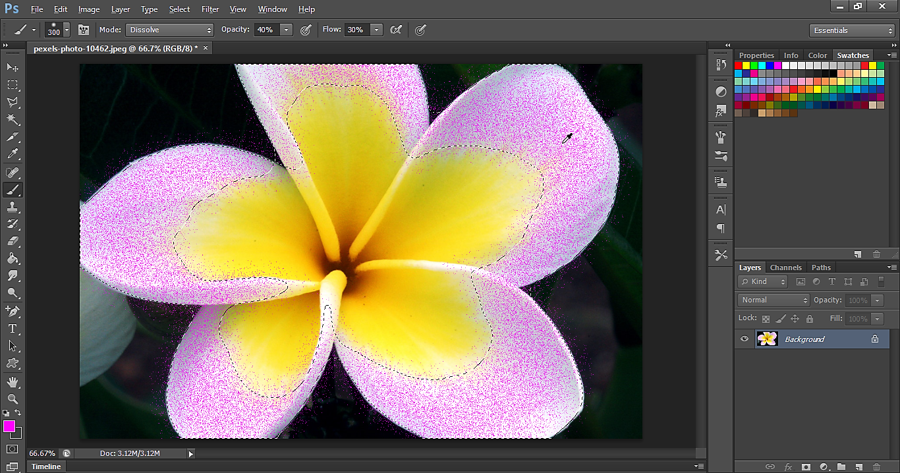
Output- Brush Tool flow in Photoshop
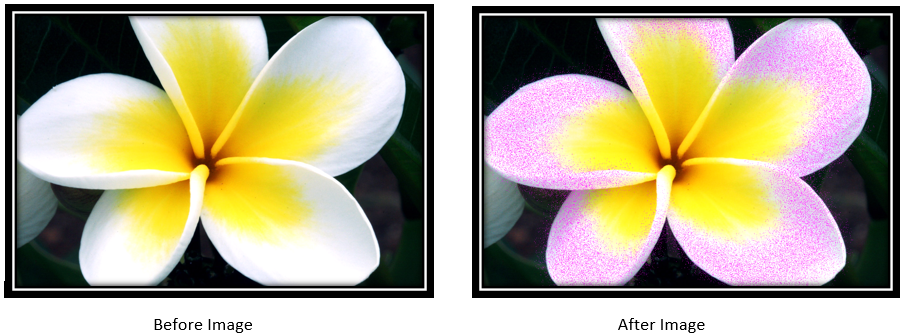
Brush tool Example-5: Use different brush types and control spacing
There are many types of brushes provided in brush tool. Many brushes come in different shapes. It can be in shape of tree leaves as shown below or it can be in shape of flower or any animal etc. When we paint the canvas with it paints as shown below:
Canvas painted with Leaves using “Scattered maple Leaves brush”
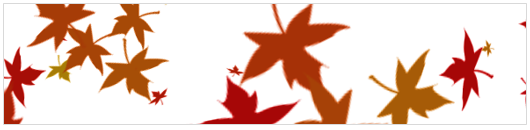
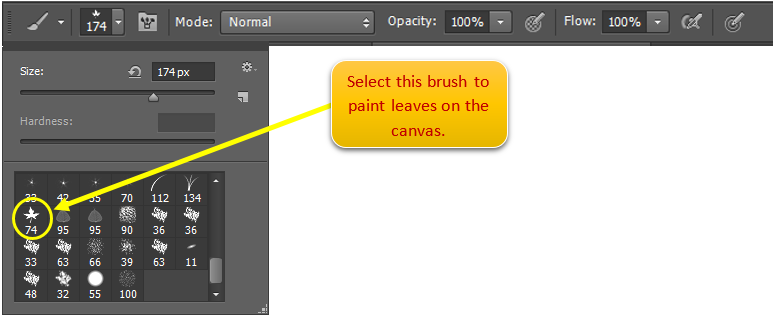
Click brush panel icon  appearing along with brush selection option to find more option on brushes. E.g. We can set the spacing in brush panel.
appearing along with brush selection option to find more option on brushes. E.g. We can set the spacing in brush panel.
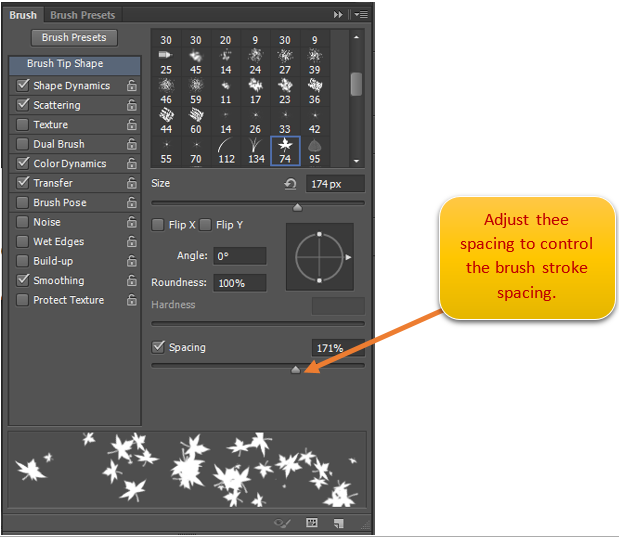
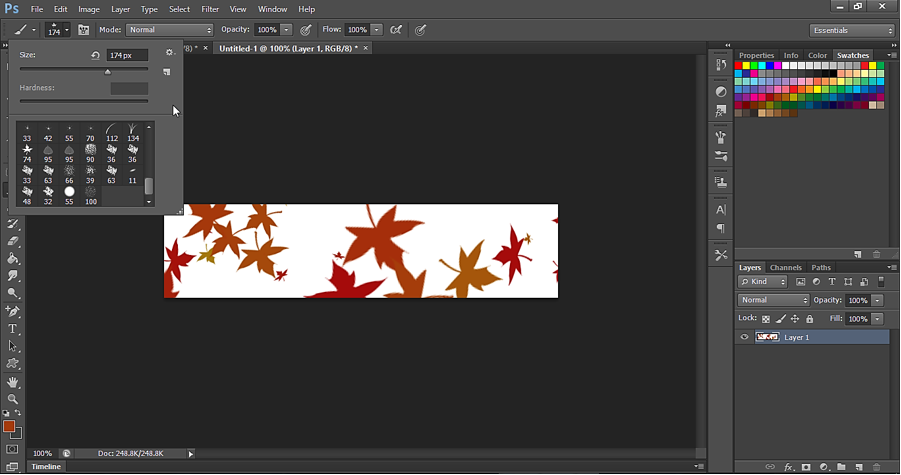
Let’s set the brush option as shown below and then paint the flower to see the effect of Leaves brush.

Output- Brush Tool in Photoshop

Color replacement Tool
Color replacement Tool in Photoshop is used to replace any color in an image with any other color. While replacing the color in the image, it preserves the shading, tone of original image.
How Color replacement tool works:
Color replacement tool  first does the sampling of the color where we drag the brush and then replaces those sampled colors with Foreground color or the color we selected from Swatches. There are different ways of sampling. Based on the sampling, the painted image differs.
first does the sampling of the color where we drag the brush and then replaces those sampled colors with Foreground color or the color we selected from Swatches. There are different ways of sampling. Based on the sampling, the painted image differs.
Sampling: Continuous
To see how Color replacement tool work, select Color replacement tool, then select ‘Sampling continuous’  . Note that the center of the brush, which appears as ‘+’ sign must not cross the boundary of the image while painting with the brush, else it will paint outside the boundary. Note that here we have set the Tolerance =30%, which lets us sample more shades of color at a time, hence more shades of color can be replaced at a time.
. Note that the center of the brush, which appears as ‘+’ sign must not cross the boundary of the image while painting with the brush, else it will paint outside the boundary. Note that here we have set the Tolerance =30%, which lets us sample more shades of color at a time, hence more shades of color can be replaced at a time.
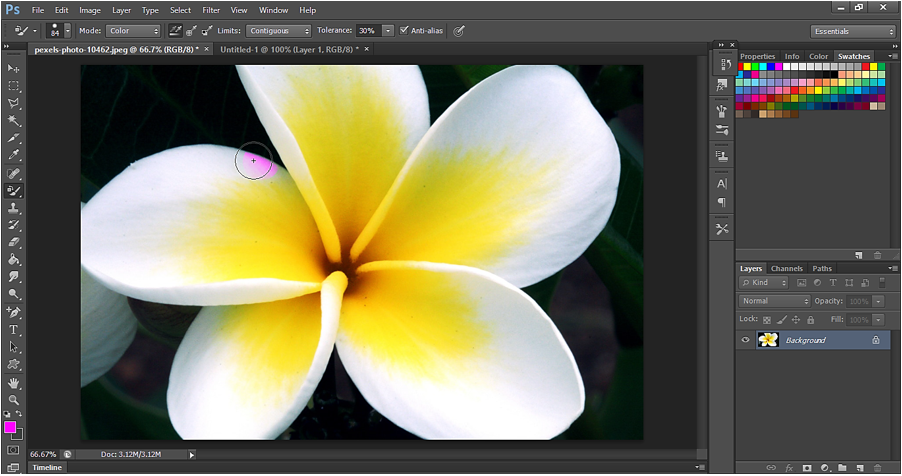
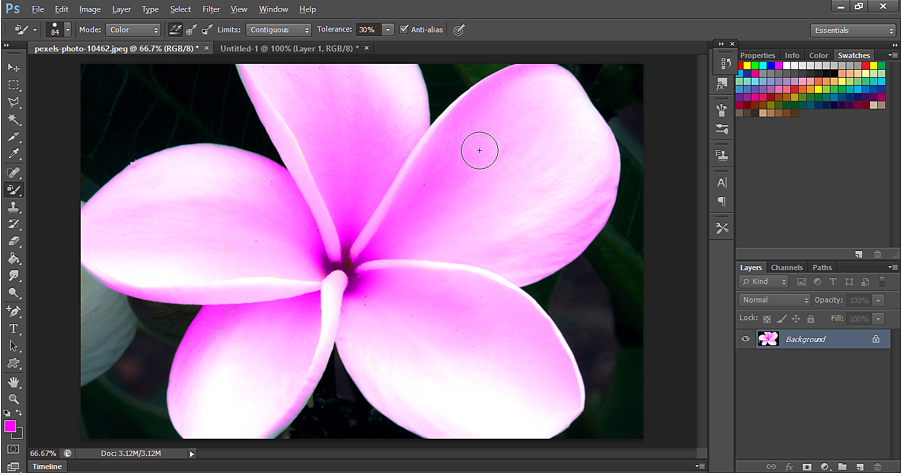
Sample replacement tool output:

Sampling: Once
Let’s see how Color replacement tool works with Sampling: Once  . Sampling: Once let us select the color only once at the beginning when we start to paint with brush. Tolerance =30% lets us sample more shades of color at the beginning.
. Sampling: Once let us select the color only once at the beginning when we start to paint with brush. Tolerance =30% lets us sample more shades of color at the beginning.
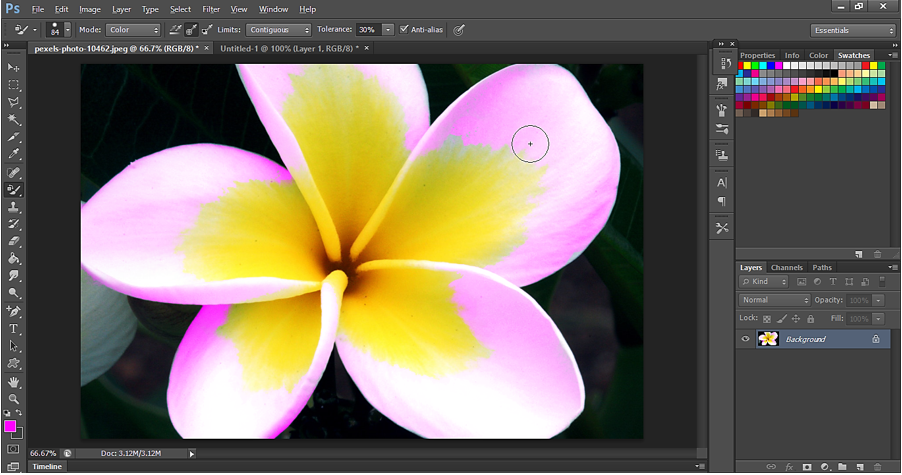
Sample replacement tool output:
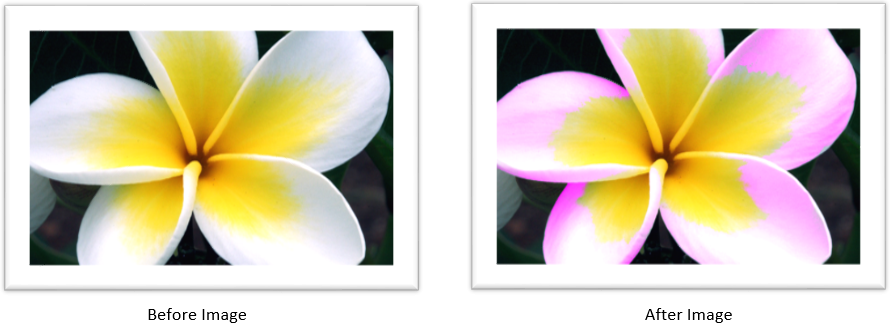
Sampling: Background Swatch
Sampling: Background Swatch  let us select the sampling color based on background color. Only color which is same as the background color, is replaced in the image. We can increase the tolerance to sample more shades of sampling color.
let us select the sampling color based on background color. Only color which is same as the background color, is replaced in the image. We can increase the tolerance to sample more shades of sampling color.
Color replacement tool – Mode
We have different Modes available in Color replacement tool.

• Color: The default mode of Color replacement tool. It is used to colorize the image.
• Hue: This mode lets us change the lightness effect of image.
• Saturation: This mode lets us change the saturation level of image.
• Luminosity: The exact opposite of the Color mode. Although it can create a beautiful effect between two image layers, it doesn’t provide that great an effect with this tool.
Example- Saturation as Color replacement mode
Let’s see how we can use the Saturation mode for Color replacement. Set the Foreground color and background color as Black and white. Set the Color replacement mode as Saturation.
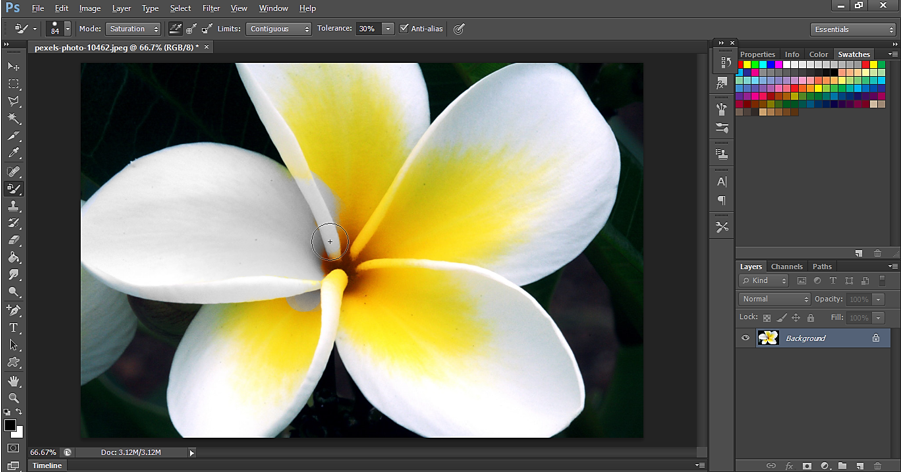
Output: Color replacement with Saturation mode