Design awesome Text effect in Photoshop
In previous chapters, we saw different Layer Style elements in Photoshop. In this chapter, we will learn how to use multiple Layer styles in Photoshop.
We have seen below Layer styling elements in previous chapters:
- Bevel & Emboss
- Stroke
- Inner Shadow
- Inner Glow
- Satin
- Color Overlay
- Gradient Overlay
- Pattern Overlay
- Outer Glow
- Drop Shadow
We can use these Layer styling elements to make a unique Layer Style. In example below, we can see how to make a Layer Style.
How to design awesome Text effect - example:
Let’s create one Text layer in Photoshop application.
Go to File -> New or ‘Ctrl + N’
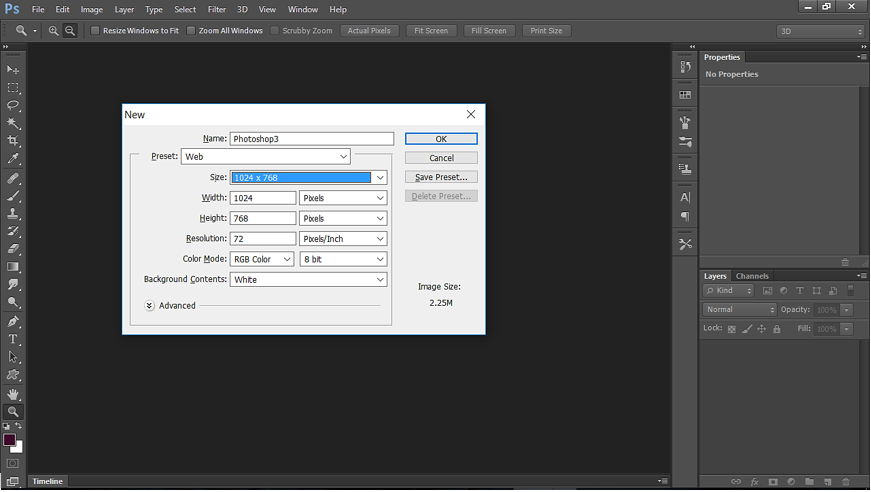
By default, one background layer is created with white color. Let’s create one text layer on it.
Click on the Text tool  and draw one text on the canvas as shown below. We have used Text font: Forte, Text size:320, Text Color: Black
and draw one text on the canvas as shown below. We have used Text font: Forte, Text size:320, Text Color: Black
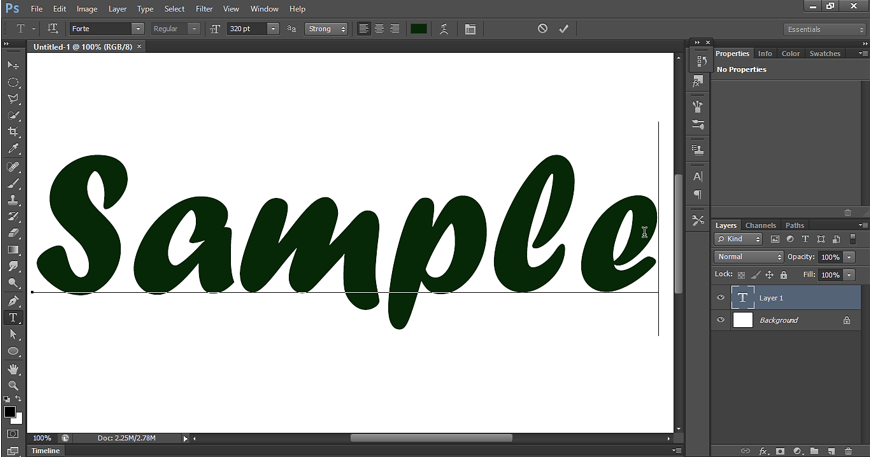
Right click on the text layer and select Blending options.
It opens a Layer style window. We will use different Layer styling elements to give the text an awesome look.
Let’s apply different Layer style elements to get stylish text:
STEP-1: Set the BEVEL & EMBOSS as shown below: :
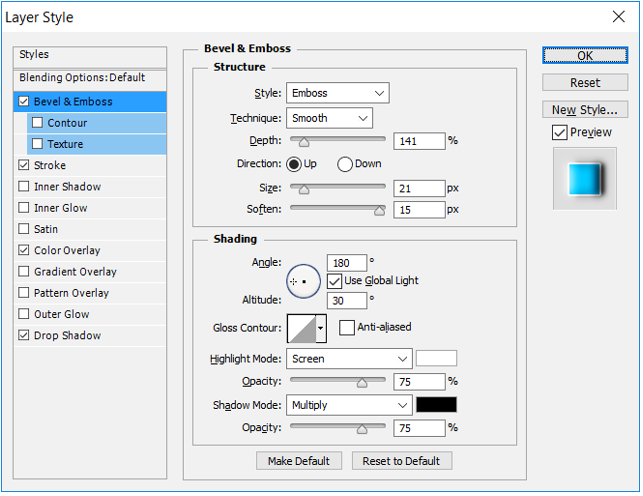
STEP-2: Set the STROKE as shown below: :
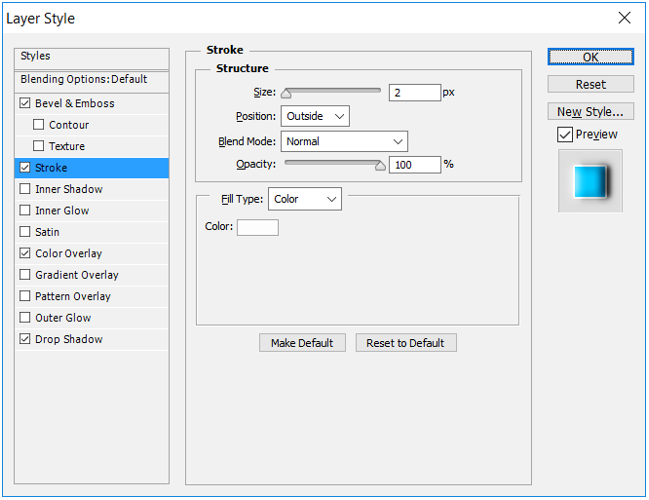
STEP-3: Set the COLOR OVERLAY as shown below: :
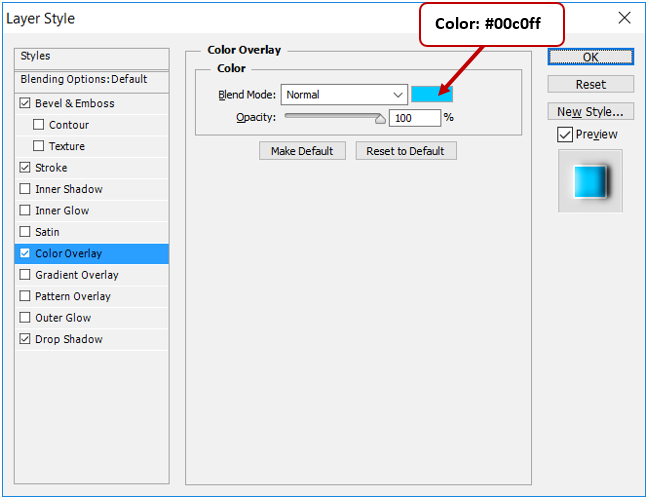
STEP-4: Set the DROP SHADOW as shown below: :
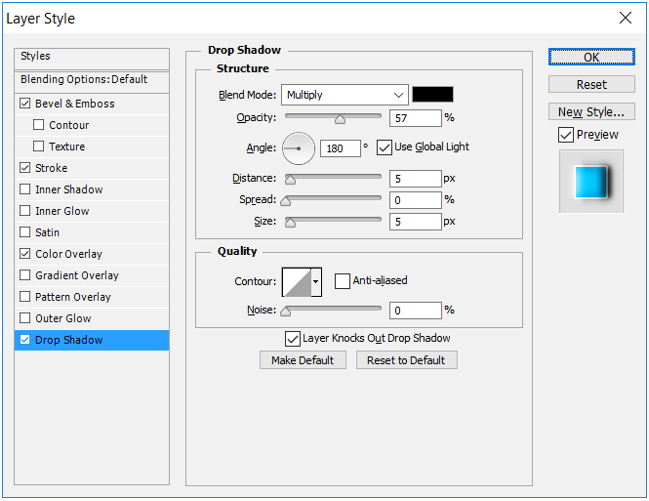
After applying above Styling elements, we get below Output:

We can save this Style permanently in our system and can use whenever we need it. Let’s save it with the name Style0001.
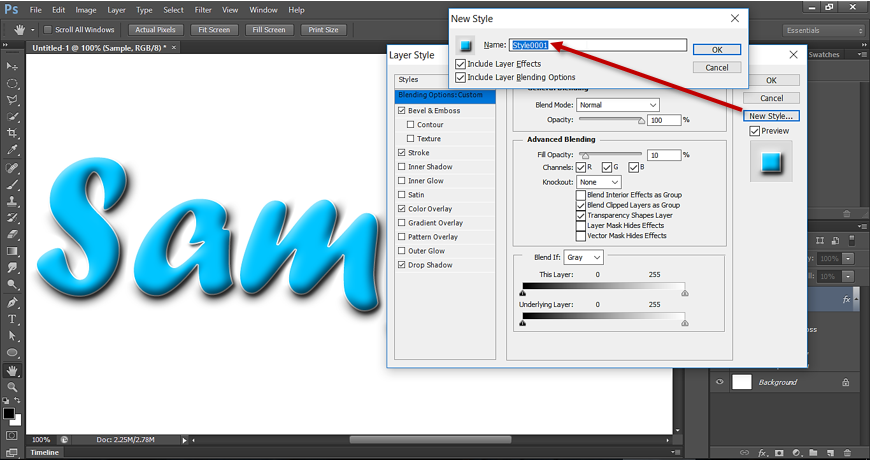
All the Layer styles in our Photoshop application are saved in Styles list.
To see the Styles list, we can click on Styles section on Layer Style window as shown below. Adobe provides some Styles by default. We can see our saved Layer Style Style0001, in the bottom of the styles list.
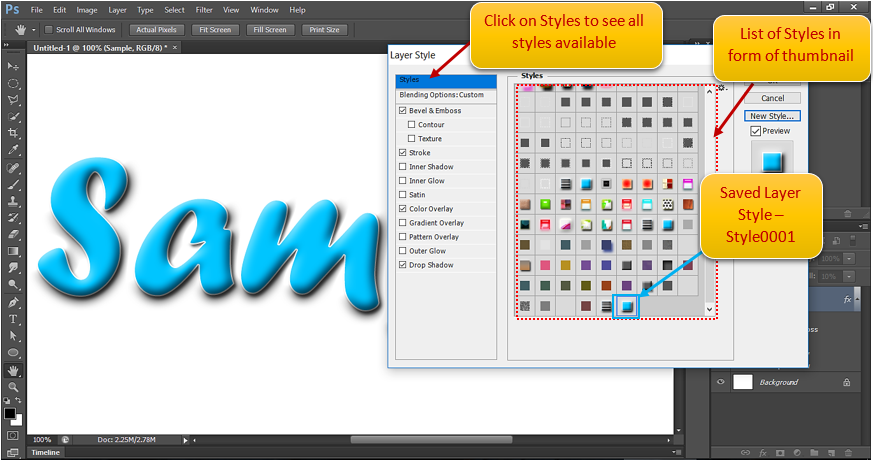
Once we have saved the style Style0001, we ca re-use it. We can apply this saved Style Style0001 on a new Photoshop document.
Let’s open a new document. Right Click on Text layer and select Blending Options. On Layer Style window, click on Styles.
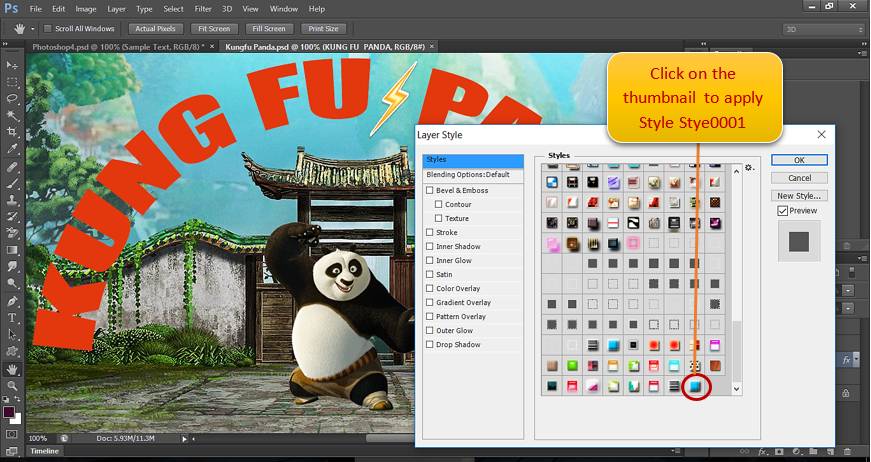
Now apply the style Style0001. Just click on the Style0001 thumbnail. After clicking the style, we get below output:
