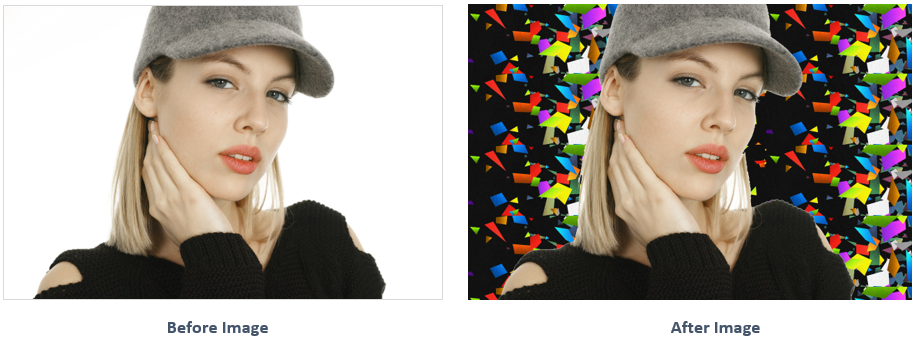Paint Bucket tool in Photoshop
Paint bucket tool in Photoshop is used to paint the area with paint bucket color.
Whichever place we click on the canvas, is picked as sample color and all matching color on the canvas is replaced with the paint bucket color.
Paint bucket tool will have the color that we set in Foreground color  .
.
Paint Bucket tool example-1: Replace background with paint bucket Color
Let’s open below image in Photoshop application.

Set the foreground color as Yellow  . Now select paint bucket tool
. Now select paint bucket tool  and apply it on the transparent area of the pic.
and apply it on the transparent area of the pic.
In paint bucket tool, we set the paint bucket as Foreground. It means it will pick Foreground color as the bucket color.

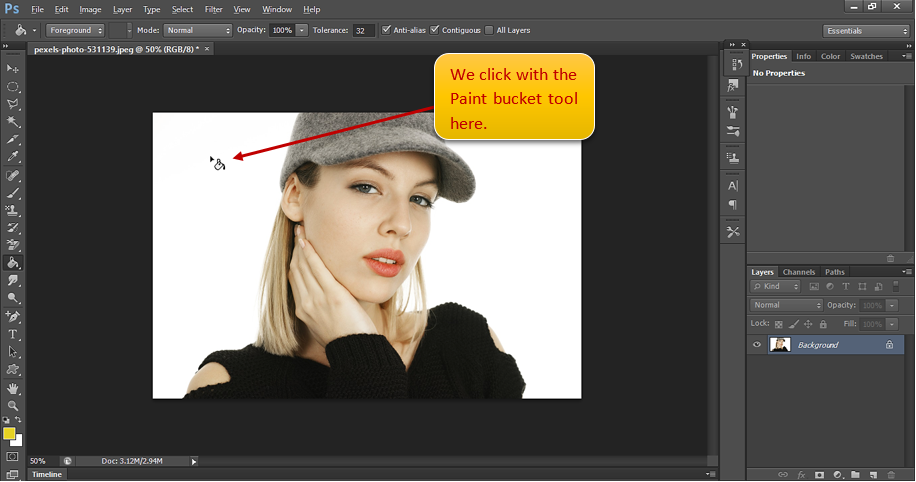
After applying paint bucket, we get below output:
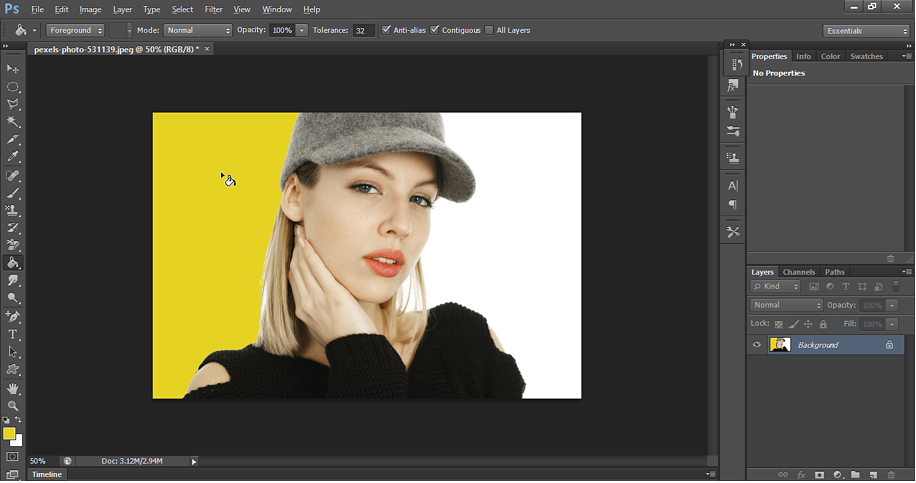
Paint bucket tool output:
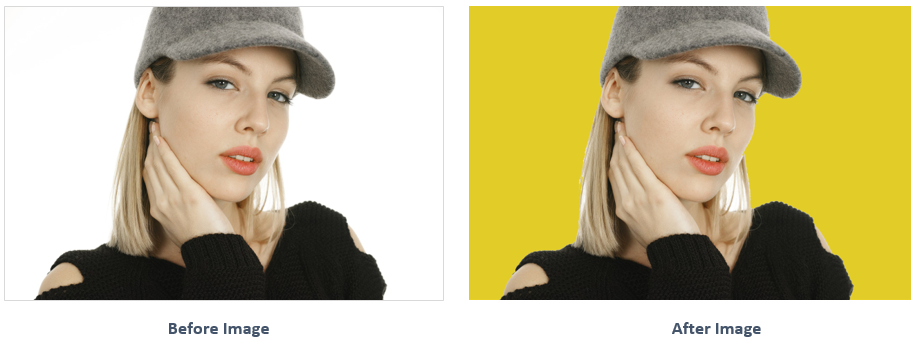
Paint Bucket Option bar:
Tolerance = A low tolerance value in paint bucket option bar paints only color on the canvas which has very similar color of the place, we click. A high tolerance value applies the paint on broader range on the canvas.
Anti-aliased = Anti-aliased is used to smoothly fill the edges of the pic on the canvas.
Blending Mode = We can apply different Blending mode as per our need. Blending mode decides how the color of paint bucket will blend with the background.
Opacity = Change the opacity from 1 to 100%. 100% opacity means the color will completely opaque. To reduce the opacity reduce it.
Paint Bucket tool example-2: Replace Color of a pic with high Tolerance and Color Blending mode
Let’s open below image in photoshop application.

When Tolerance=32, then below is the Output we get:

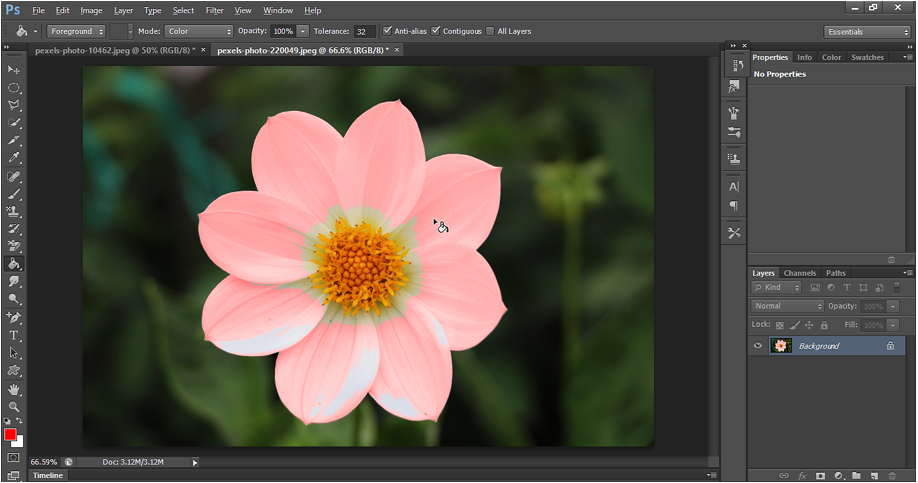
Now set the Tolerance to 80 so that it can cover wide range of colors and whole pixels of the picture can be colored.


Paint bucket tool output:
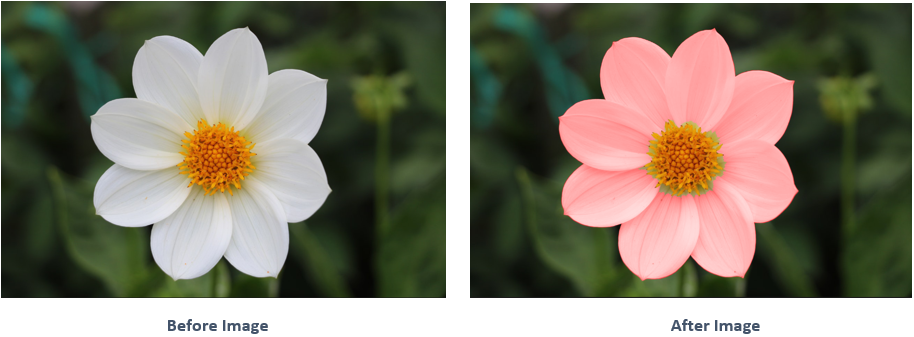
Paint Bucket tool example-3: Replace background with paint bucket pattern
Let’s open the same image in Photoshop application. Now set the paint bucket option bar as shown below. In paint bucket tool, we set the paint bucket as Pattern. Next to the Pattern selection, we need to select the pattern that we will use to paint the desired area.

Now use the paint bucket tool.
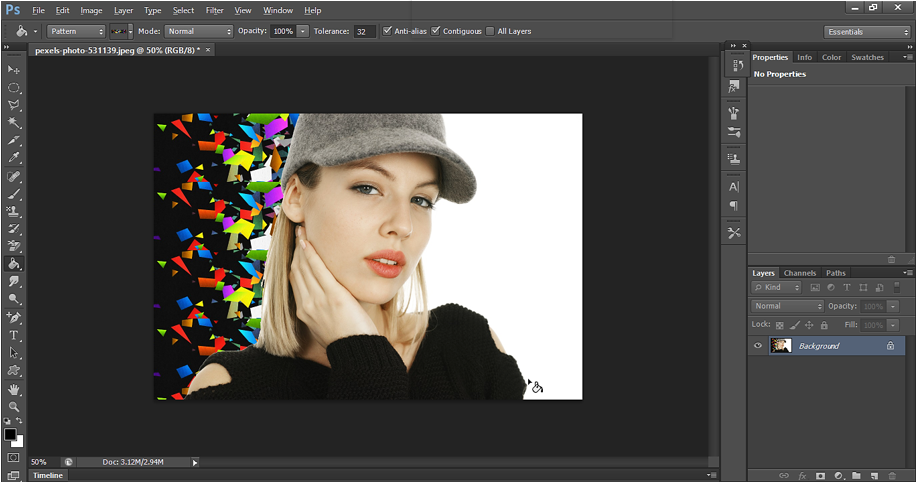
Paint bucket tool output: