Clone Stamp tool in Photoshop
Clone stamp tool in Photoshop is used to clone the pixels of one place to another place.
Clone Stamp tool example - Clone image on the canvas
Let's open below image in Photoshop. We will copy the picture of model from one place on the canvas to other place.

In this example, we will clone the image to another location on the canvas. Let's open below image in the canvas.
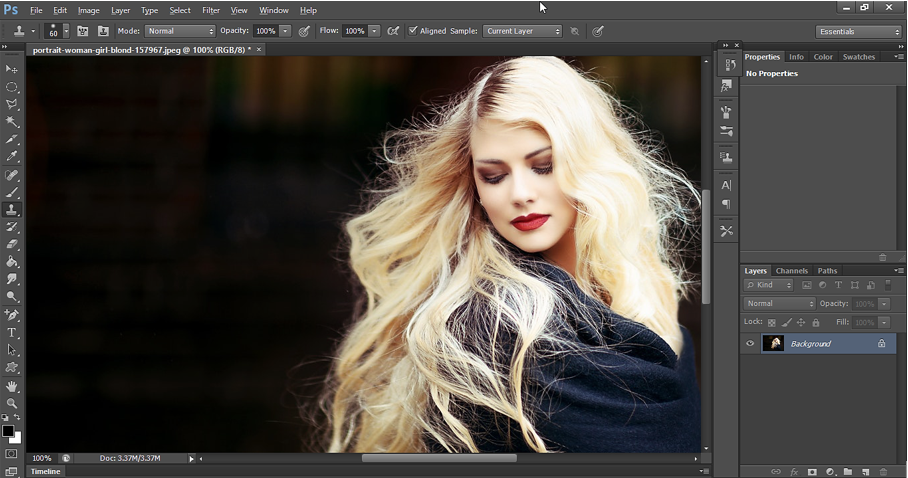
Now while holding the Alt key, press at a place on the image to set the sampling source. See how we set the source.
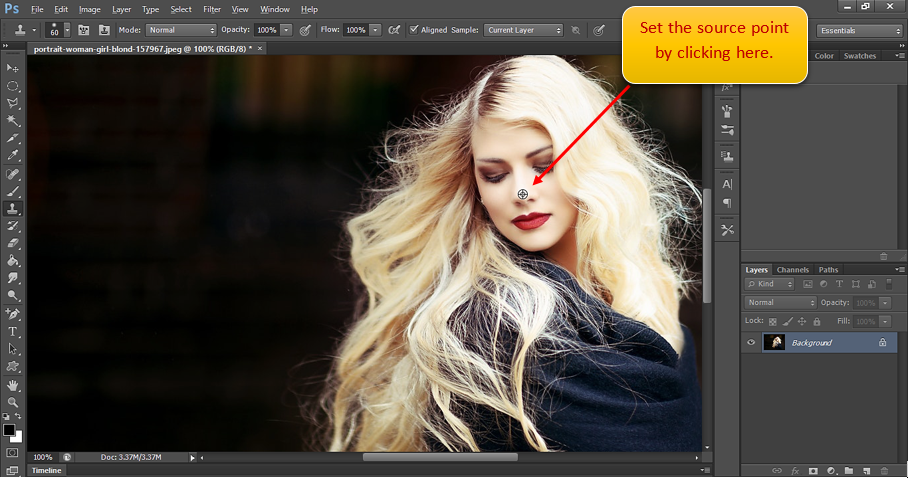
Now start painting on the target location. The clone stamp tool copies the image from source to destination. While drawing the brush on destination, we can observe that the source selection also moves on the canvas to clone specific area of the source image.
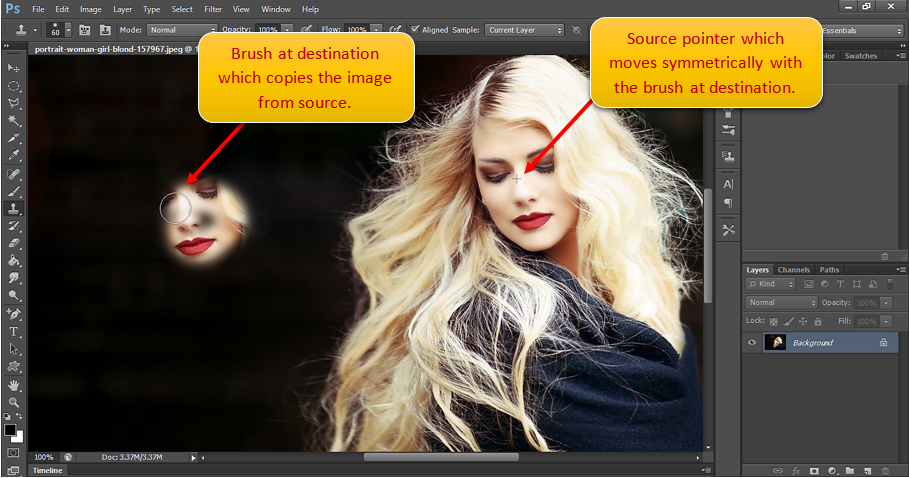
Below is how the image is cloned to another location.
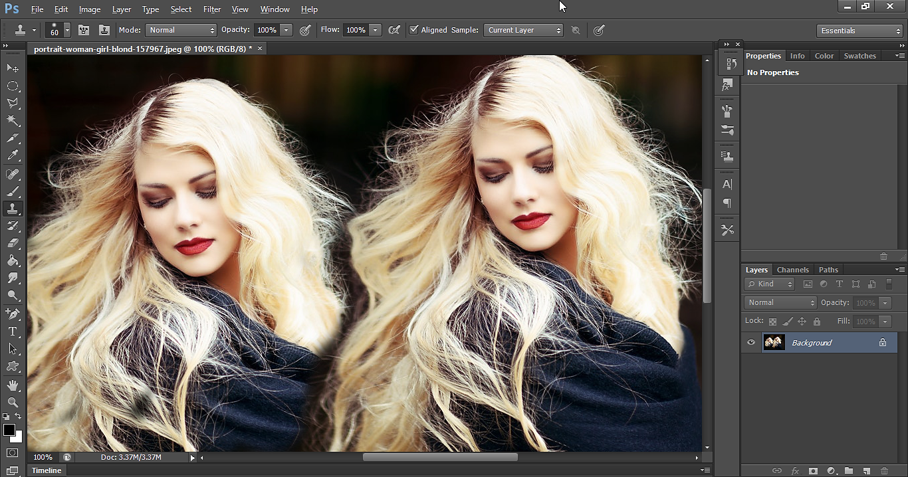
Output- Clone stamp tool
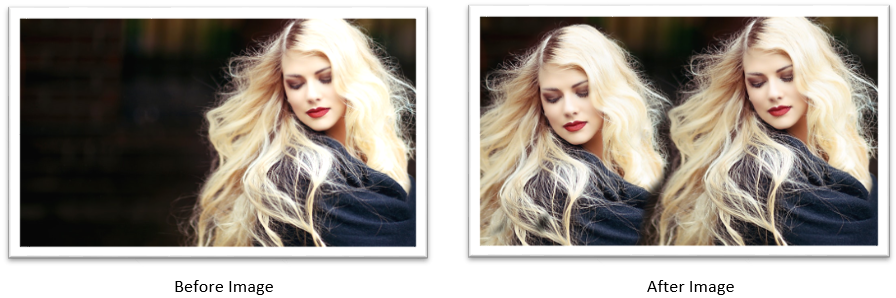
Clone Stamp tool example - Clone image in circular selection on the canvas
Use Elliptical Marquee Tool to draw a circle on the canvas as shown below:
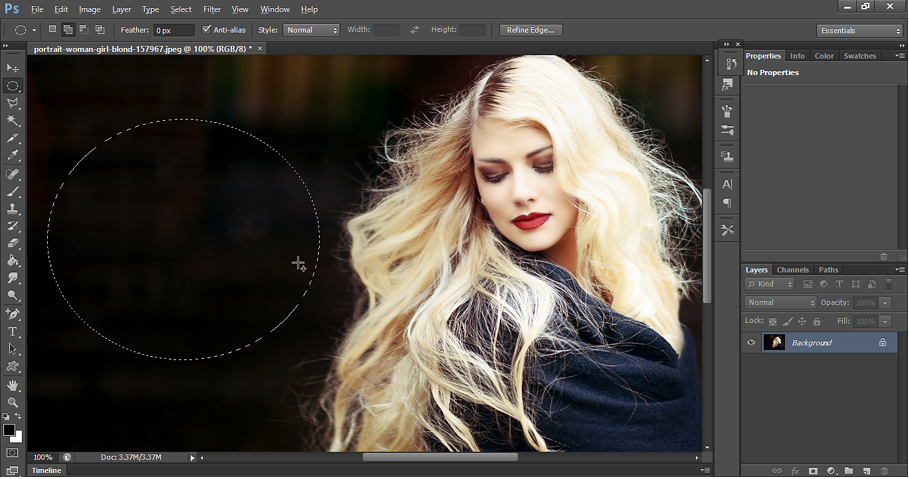
Now select clone stamp tool. Hold Alt key and click on the image to set the sampling Source.
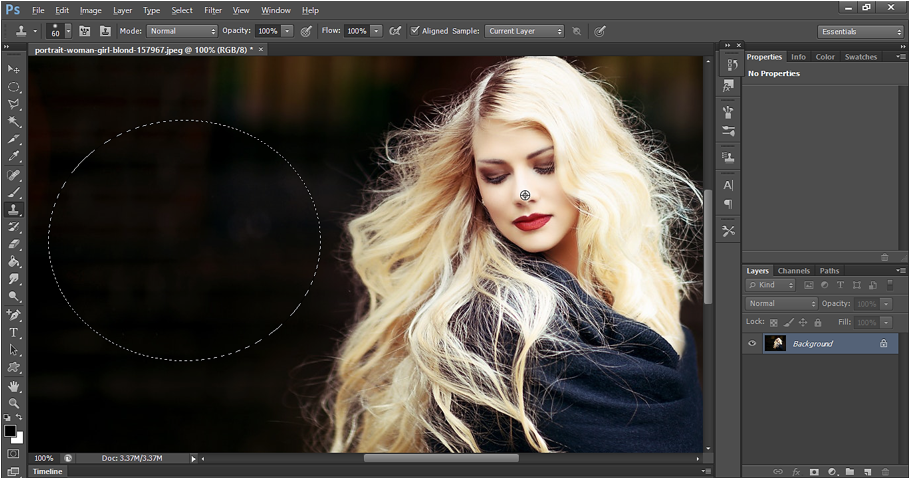
Once the source is set, drag the clone stamp tool inside the circular selection. We can find the image appearing inside the Selection. Hence, just line Brush tool, we can also use stamp tool to paint anything inside a Selection.
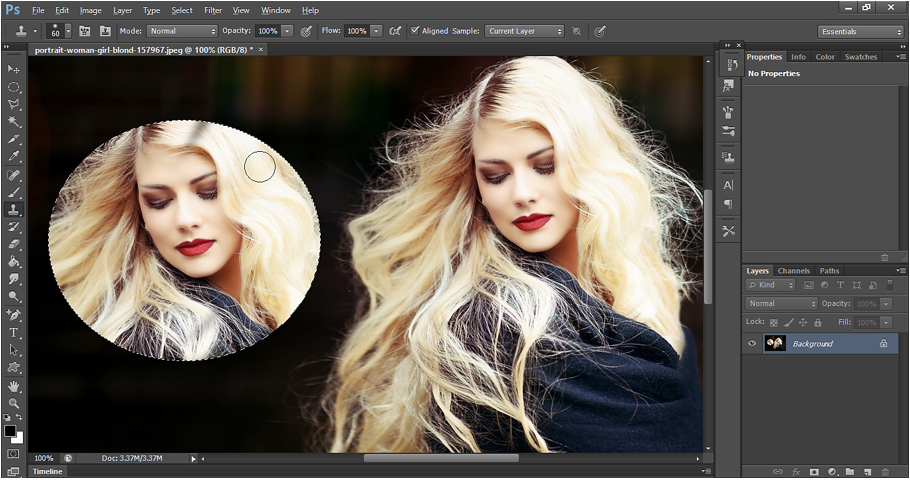
Output- Clone stamp tool
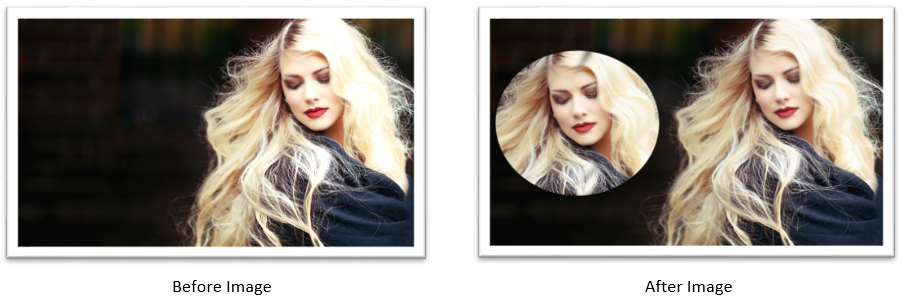
Clone Stamp tool example - Clone image in a photo frame on the canvas
let's drag a photo frame on the canvas as shown below:
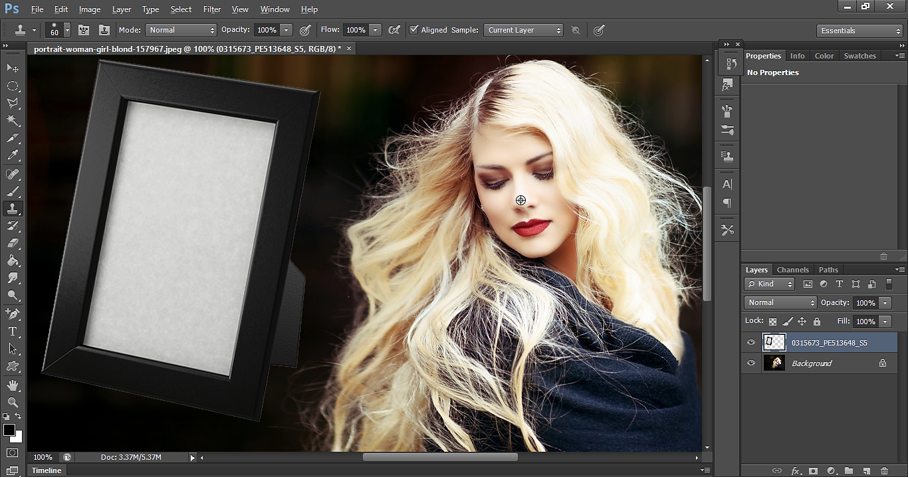
Use Polygon Lasso tool to draw a selection on the photo frame as shown below:
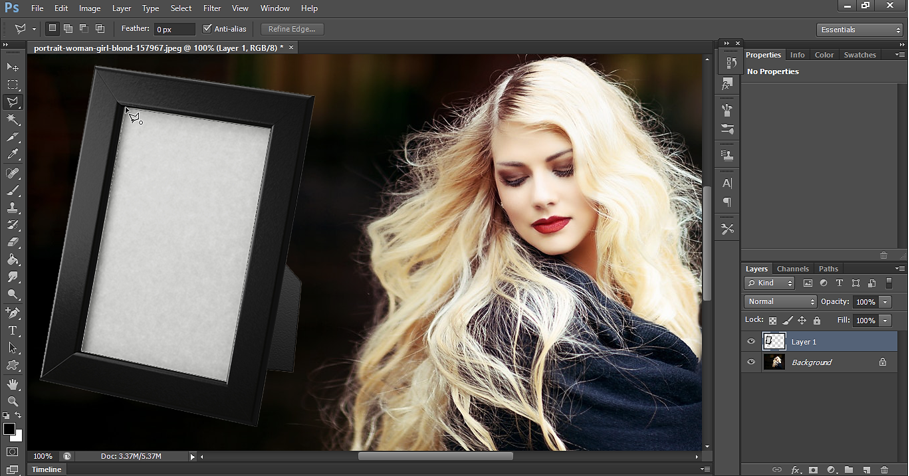
Now select clone stamp tool. While holding the Alt key (Option in Mac), click on the image to select Source and start painting on the target Selection in the frame.
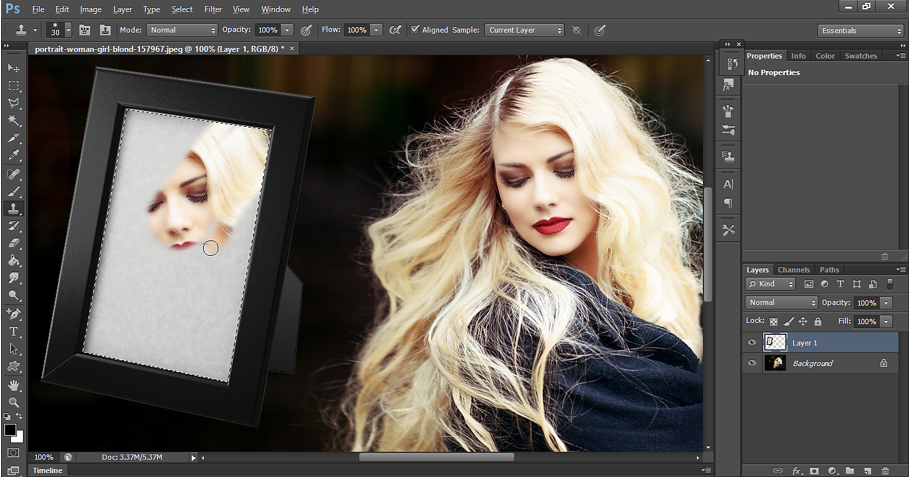
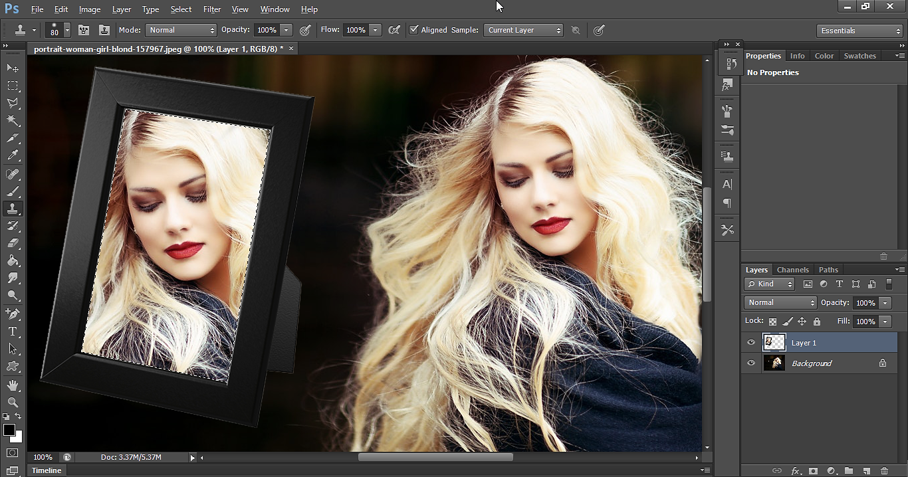
Output- Clone stamp tool
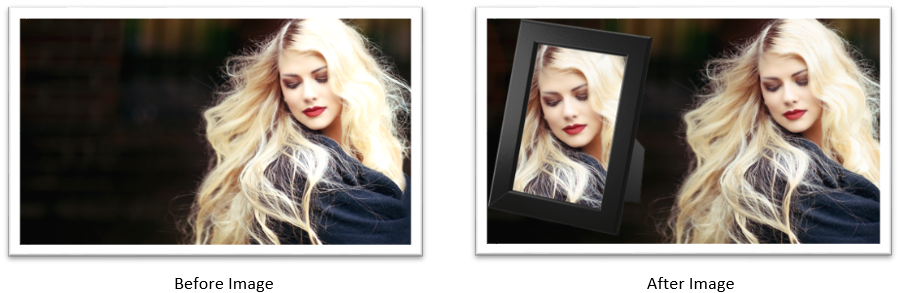
Clone Stamp tool example - Clone image in a photo frame on the canvas, while making the hair falling out of frame
let's open the same pic with photo frame as shown below:
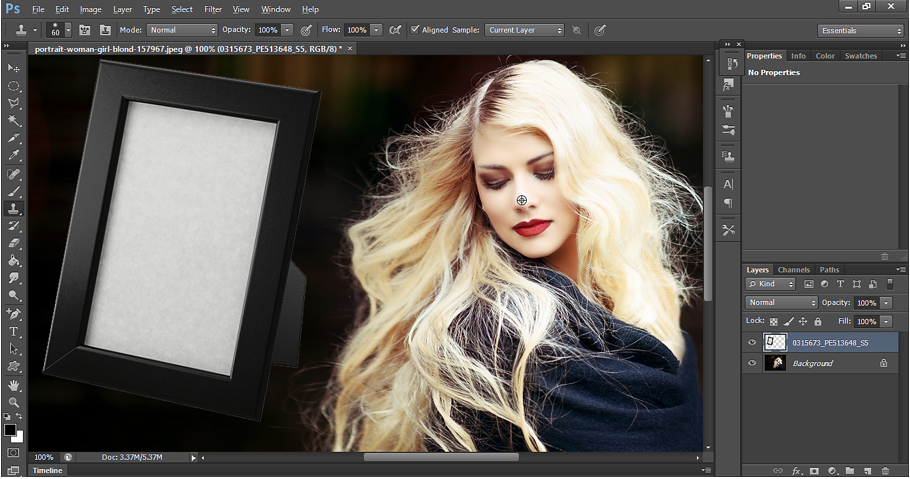
Use Polygon Lasso tool to draw a selection on the photo frame as shown below:
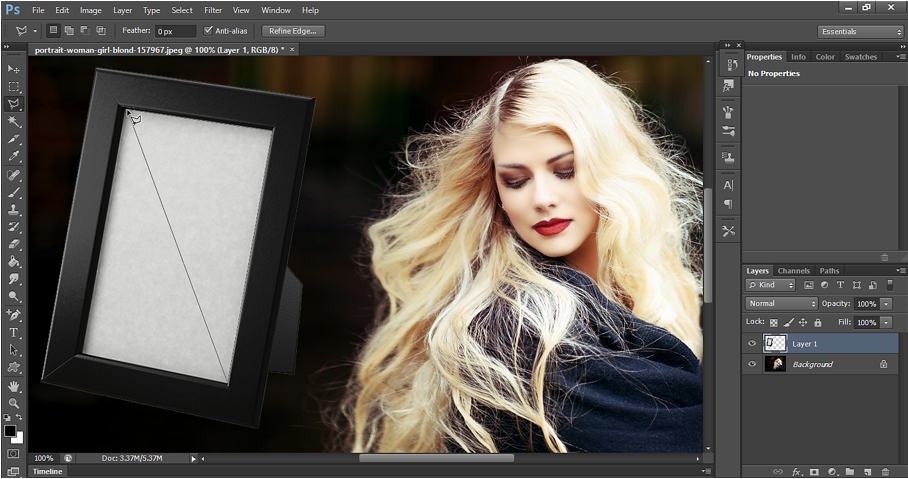
Below is the final selection.
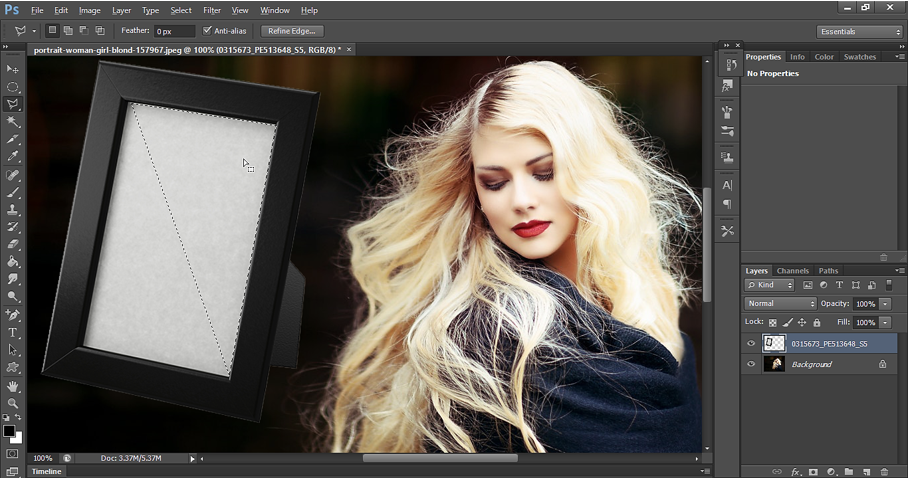
Now use Clone stamp tool. Set the source point and then start brushing in the current selection in Photo frame. We will get the result as shown below:
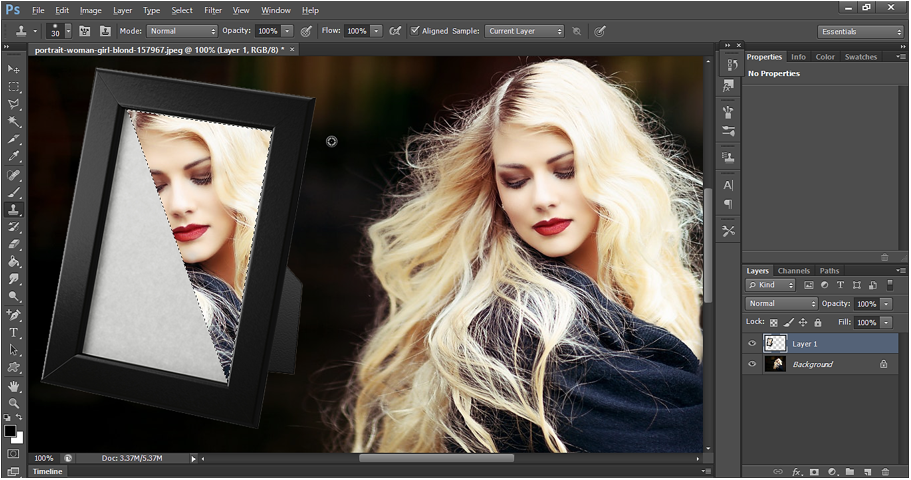
Now Deselect the current selection on Photo frame. Then use Clone stamp tool to brush rest of the image portion in such a way that the hair looks like coming out of the frame as shown below:
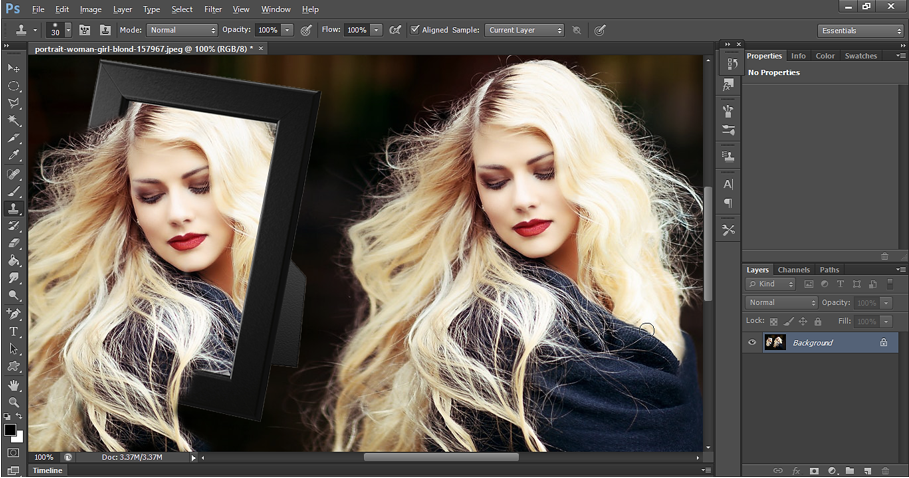
Output- Clone stamp tool
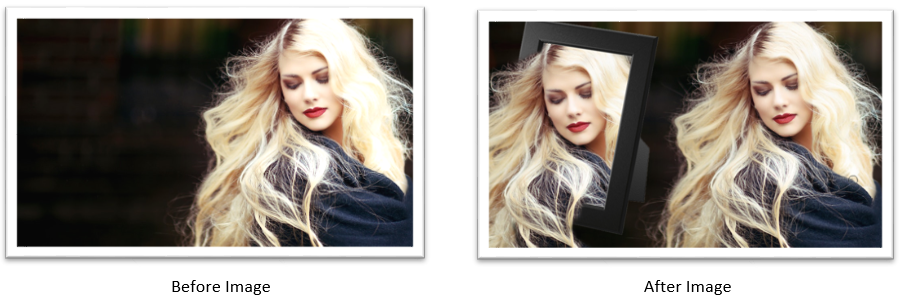
Clone Stamp tool example - Clone image in a photo frame on the canvas with Blend Mode=‘Overlay’
let's open the pic with photo frame as shown below. Then use Polygon Lasso tool to make a Selection.
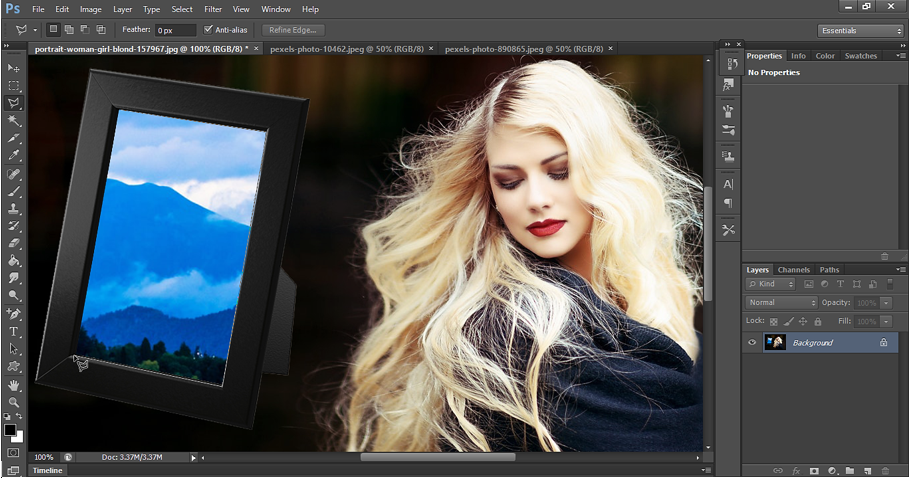
Then use Clone stamp tool to copy the image in the photo frame. While using the Clone stamp set the Mode=Overlay. See the Option bar.
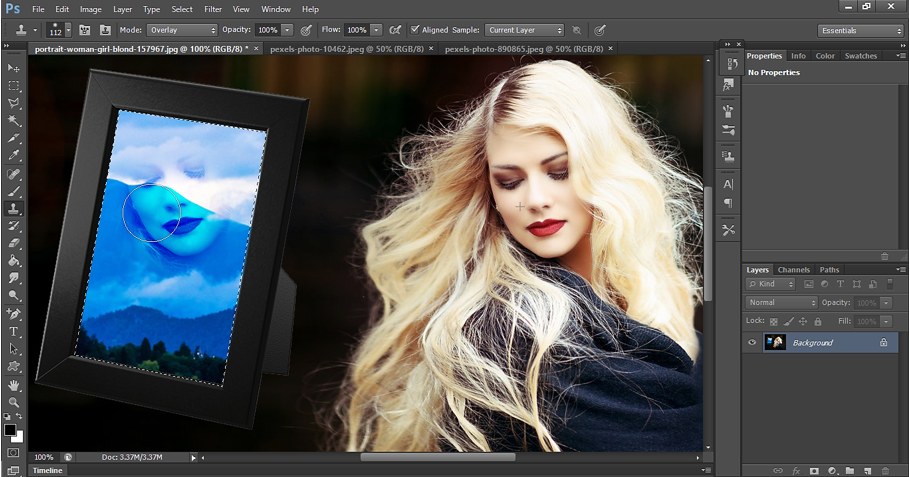
This is how the cloned image in Photo frame will look like. See the effect of Overlay Blend mode.
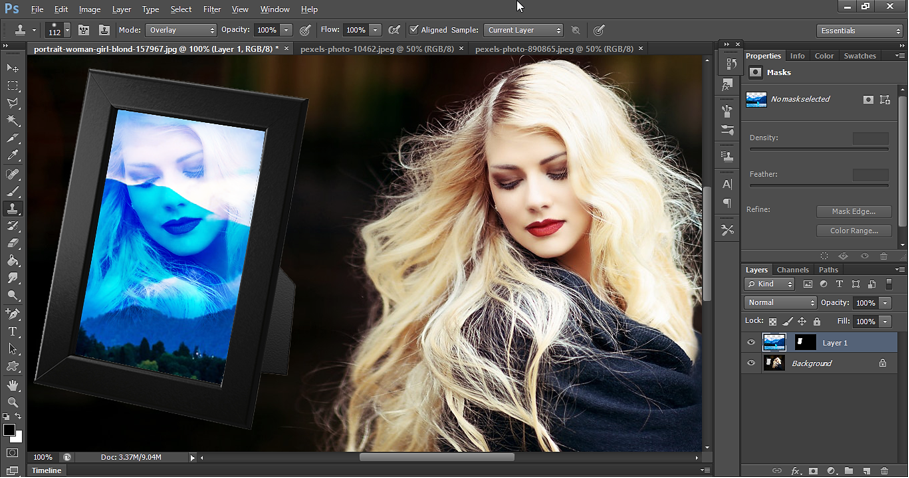
Output- Clone stamp tool
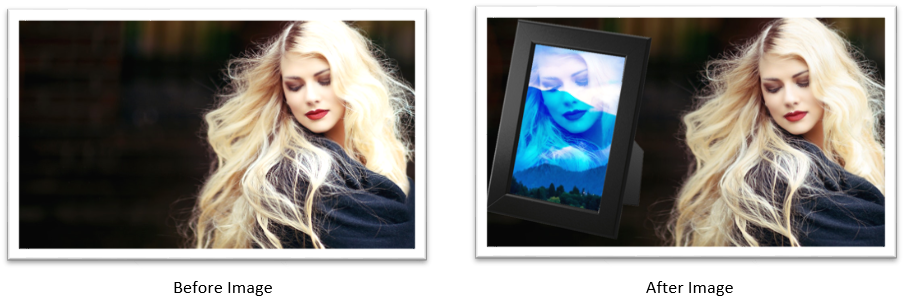
Pattern Stamp tool in Photoshop
Pattern Stamp Tool in Photoshop lets us apply pattern on any image. Unlike standard Stamp tool, here we don’t need to set the sampling source. The sampling source is set by selection of a pattern. We do the selection of pattern in Option bar.

Let’s open below image in Photoshop editor:

In this picture, we want to apply some pattern on the Shirt. For this, first make the selection of shirt using Quick selection tool  .
.
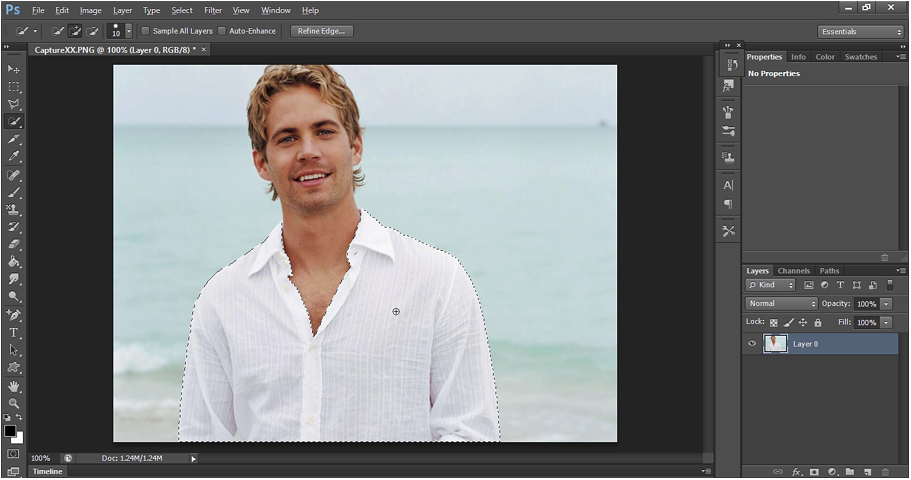
Now select Pattern stamp tool and do the setting in Option bar as shown below:
Brush size = 50
Blending Mode = Overlay
Opacity = 58%
Pattern = Select a pattern from Pattern list

After setting attributes in option bar, start dragging the Pattern stamp tool on the target area i.e. on the Selection of shirt.
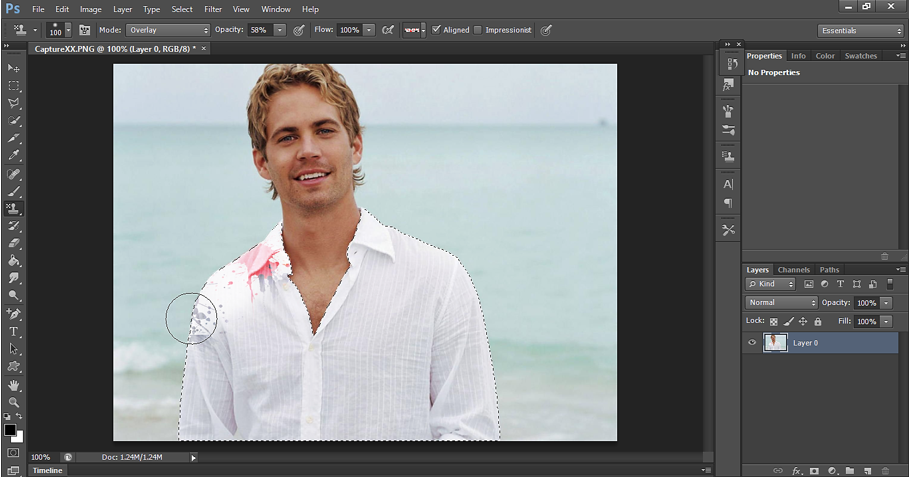
Below is the final pic.
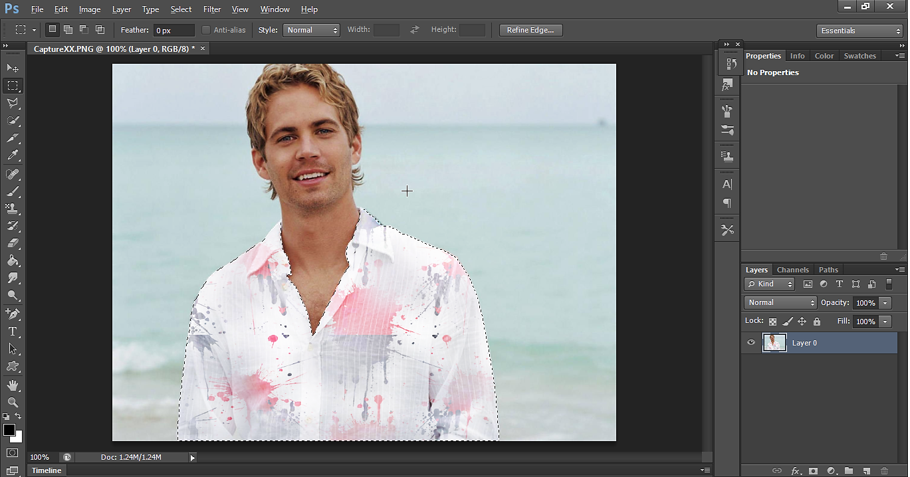
Output- Pattern stamp tool
