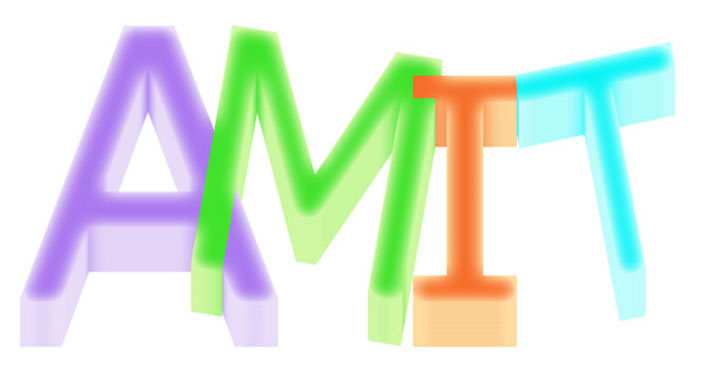Photoshop effect – Overlapping 3D text
1. Type letter A in color voilet and rasterize the letter.
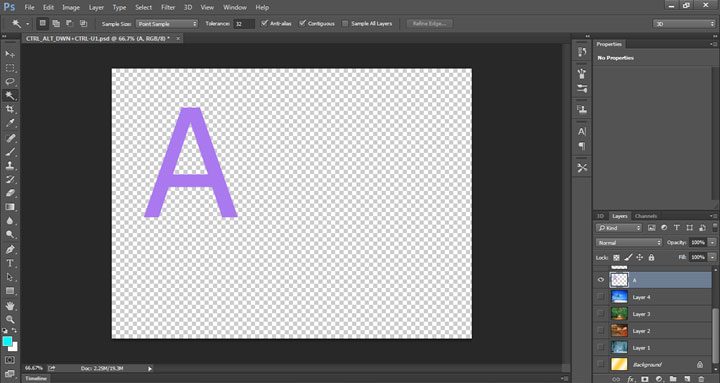
2. Type letter M in color Green and rasterize the letter. Now select ‘Move to’ tool and do ‘Ctrl+T’ to transform the letter M.
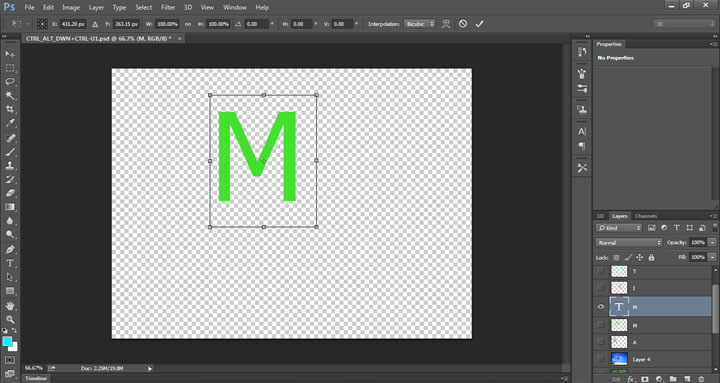
3. During the transform change the angle of letter M as shown below.
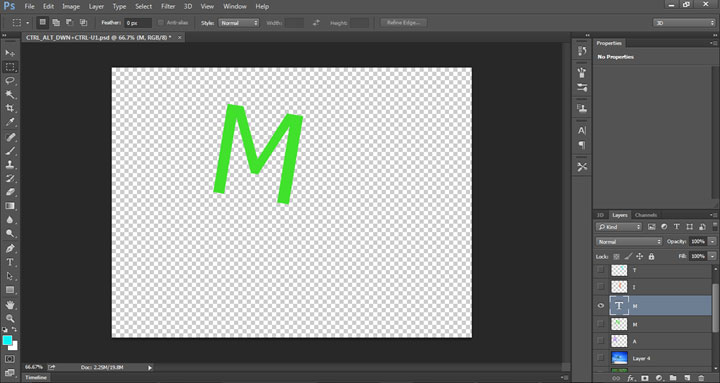
4. Hide letter A. Type letter I on the canvas.
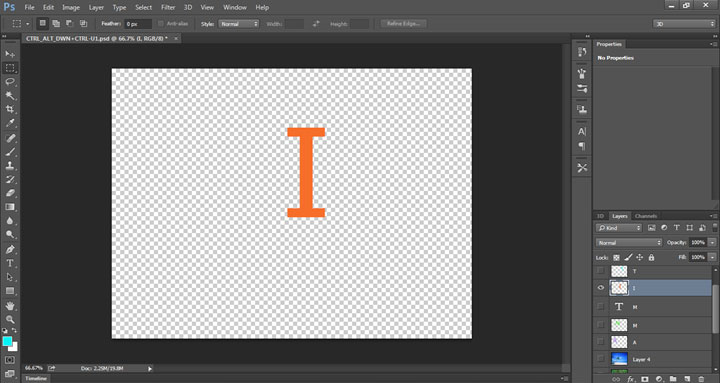
5. Rasterize the letter I. Type letter T, rasterize and do the transform as shown below.
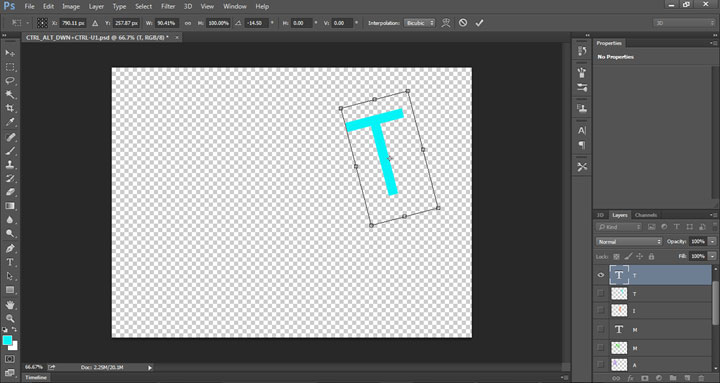
6. We get below image when we make all letters visible. Adjust the letter by ‘Move To’ tool to get the letters overlapping as below.
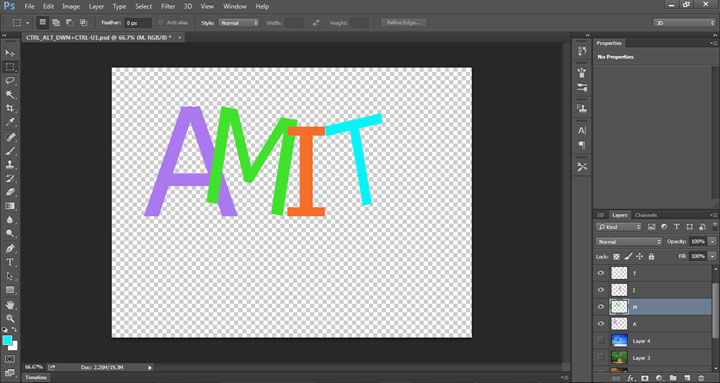
7. Now go to layer M and select letter M with magic wand tool as shown below.
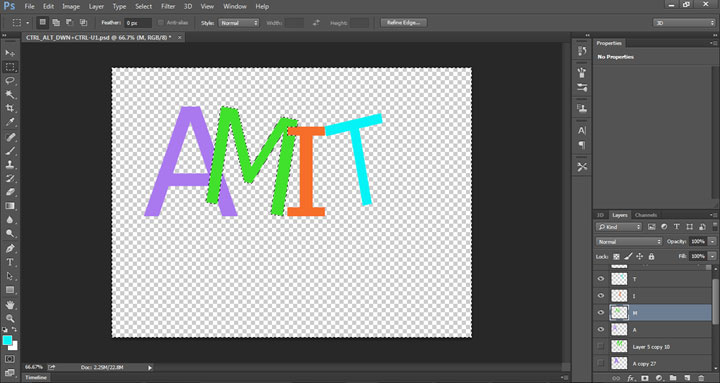
8. Now we select layer M and then press Delete key to delete the portion of A that is overlapped by letter M.
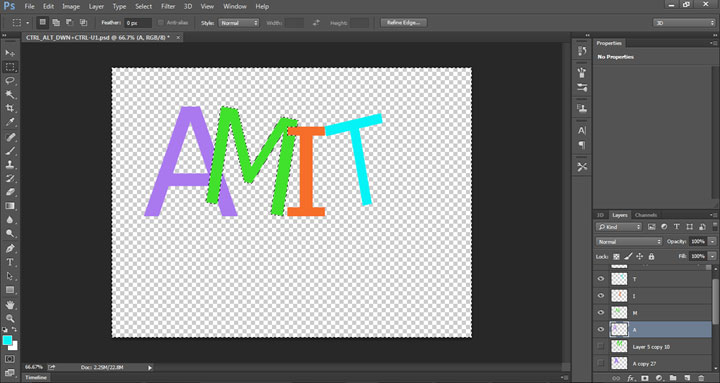
9. If we make layer M invisible then we can see the portion of letter A, deleted by above step.
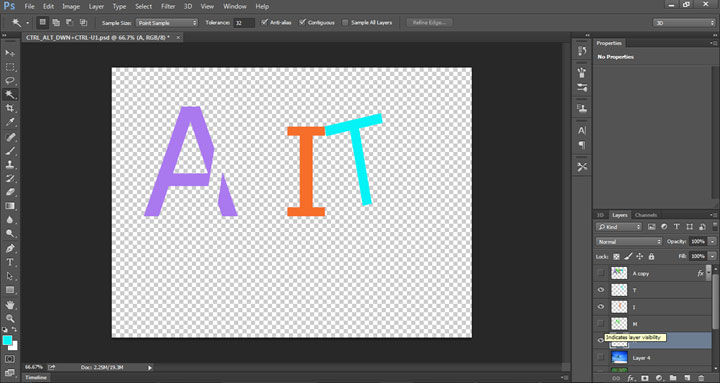
10. Now we go to layer I. We take magic wand tool on letter I to have the selection as below.
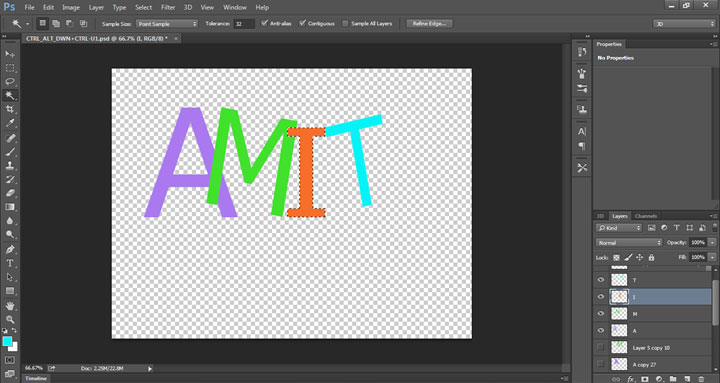
11. Now we go to layer M and then press Delete key to delete the portion of letter M overlapped by letter I.
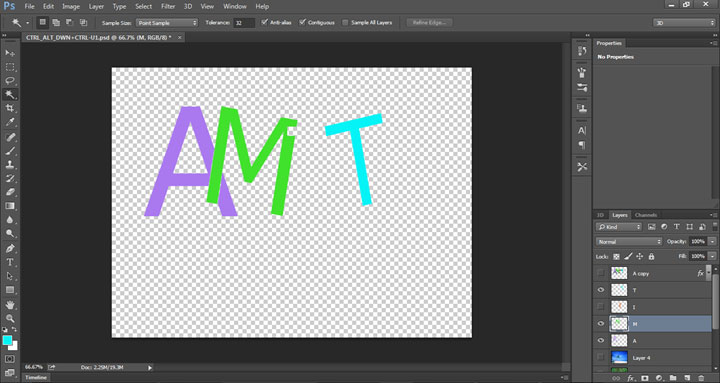
12. The output looks like below.
13. Now we merge the layer A, M , I , T.
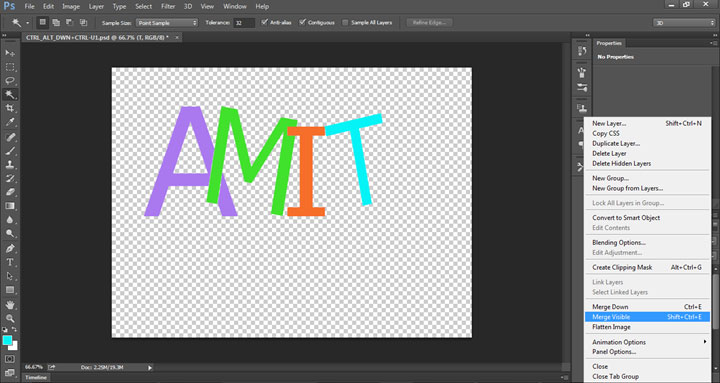
14. Set the Inner glow in blending option of the merged layer as shown below.
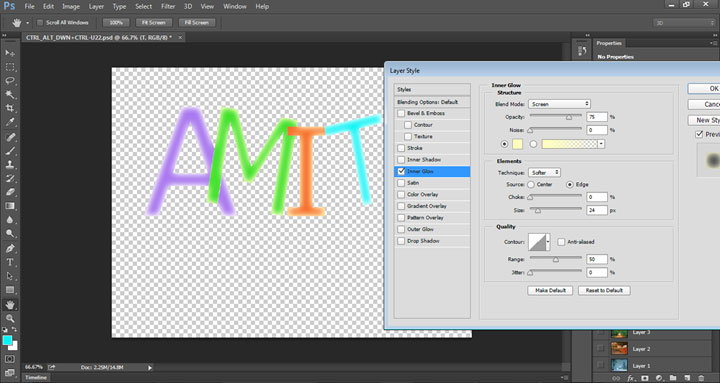
15. Now finally we press “Ctrl+Alt+Up arrow” keys 30-35 times to generate duplicate layers in upper directions. We merge all duplicate layers to get the effect as shown below.