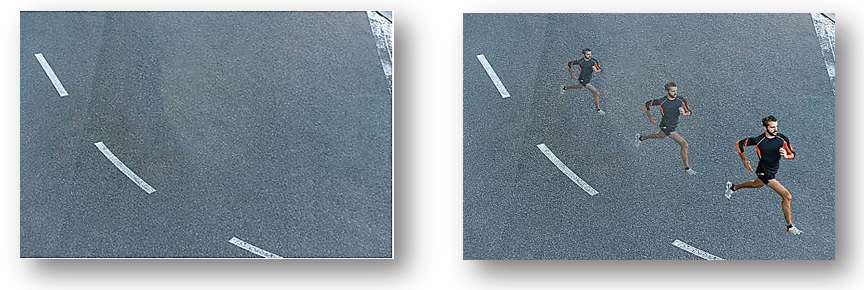Photoshop effect – Transform image on the canvas
The Move tool  allows us to move a selection or Layer Contents by dragging it. It is also being used to Transform the selection.
allows us to move a selection or Layer Contents by dragging it. It is also being used to Transform the selection.
Move tool is the very first tool in the toolbar. See below:
We will use below 2 images to illustrate the use of Move tool in Photoshop.
Image-1
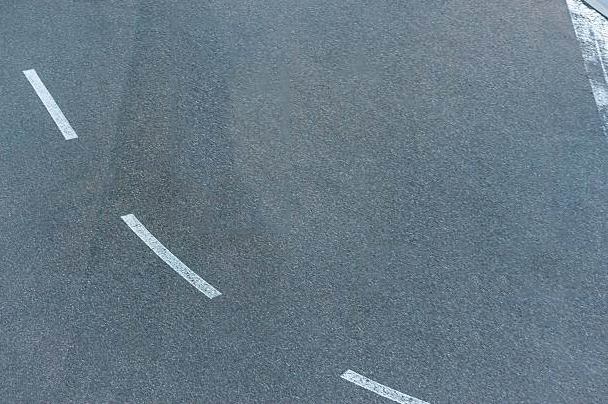
Image-2

Let’s open Photoshop application and drag the “Road” pic from your desktop to Photoshop application. After that drag the “running man” pic from your desktop to Photoshop application. It looks like below:
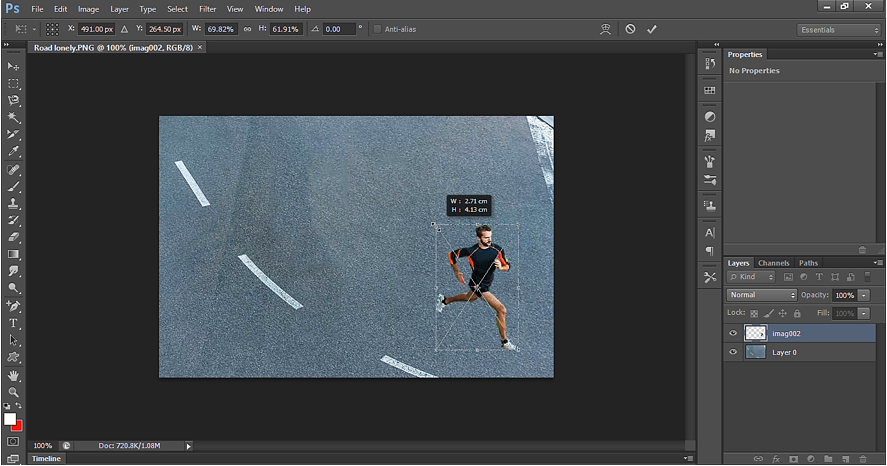
As we can see, we have transform tool activated here. We can activate it manually also by clicking Ctrl+T. by using the transform tool, we can resize the pic. After resize click on accept icon  to accept the changes.
to accept the changes.

Below is how it looks like.
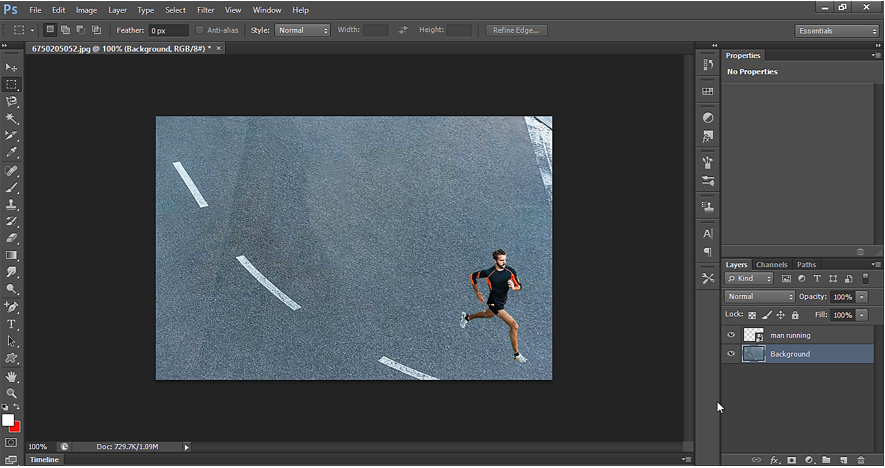
Now right click on the layer and click on Duplicate Layer.
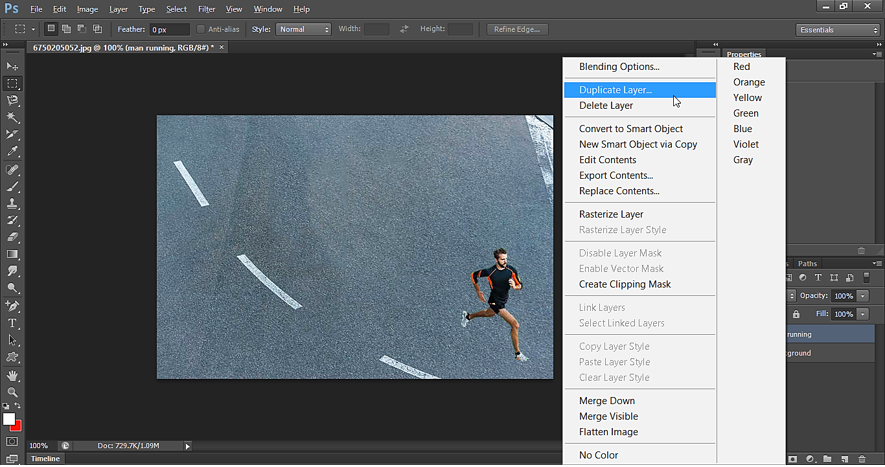
Now select duplicate Layer and then use move tool  to move the content of duplicate layer from one place to another on the canvas. As we can see below, we have moved the duplicate of running man to a new position.
to move the content of duplicate layer from one place to another on the canvas. As we can see below, we have moved the duplicate of running man to a new position.
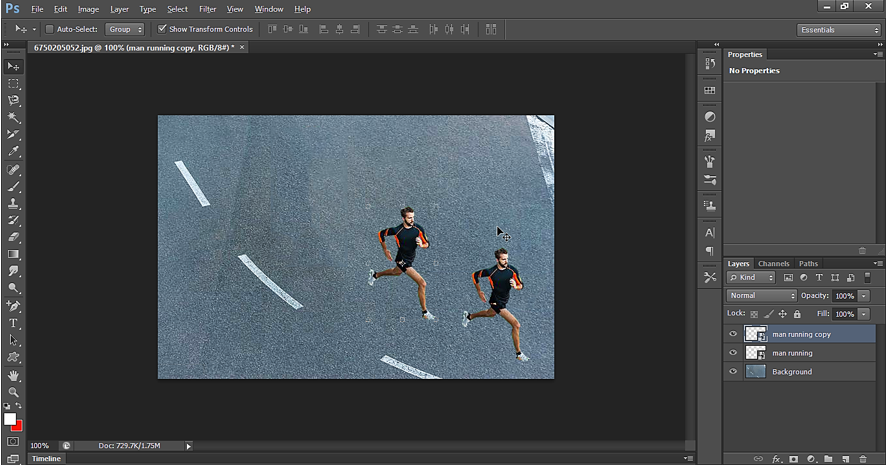
Now since we have the running man selected, we can resize it. As we try to resize it, we can see new option in the option bar i.e. Transform option as shown below. We use this to set width, height, rotation. We can see one Warp option. We will see example to Warp option in another example.

Let’s reduce the size of 2nd running man.
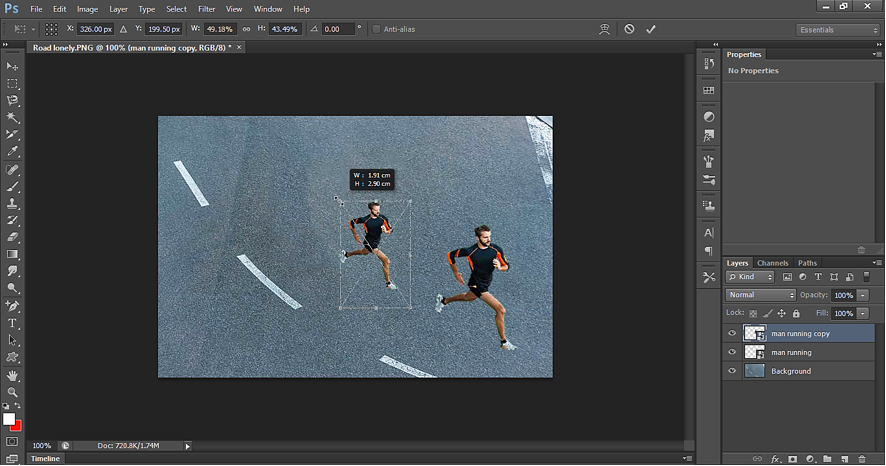
Now set the opacity of 2nd man to 55%.
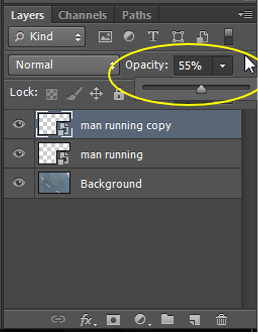
We get the below image.
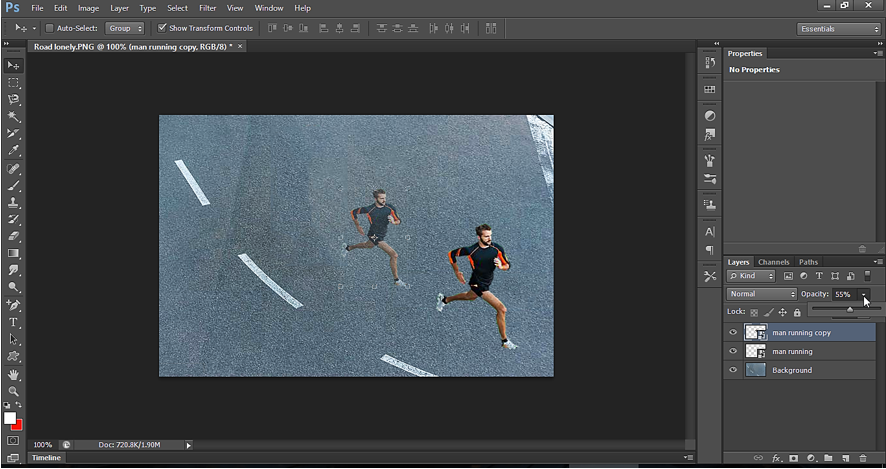
Again, duplicate the Layer (‘man running copy’) and repeat the same process to get the output as shown below:
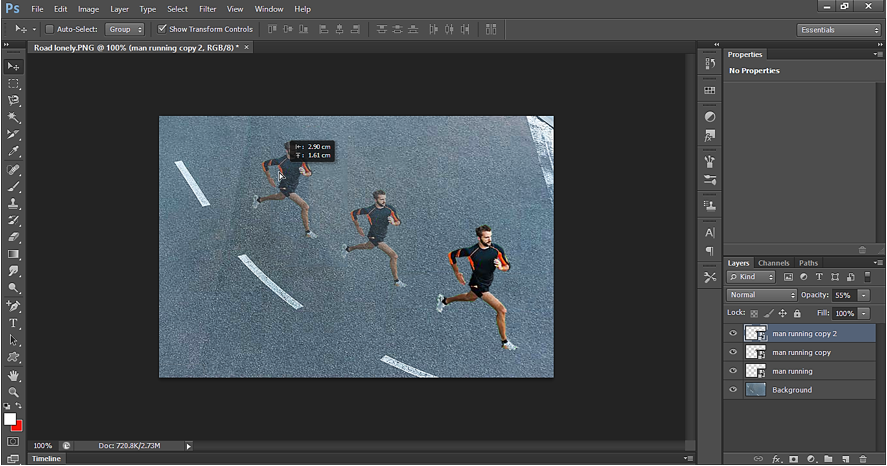
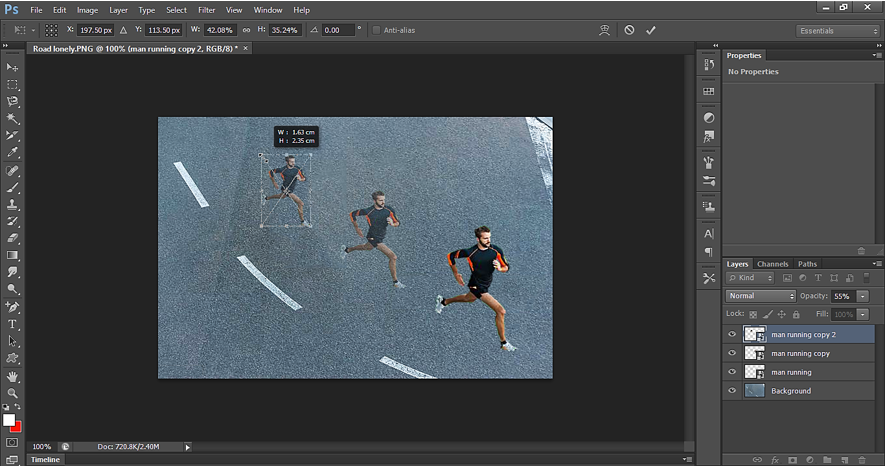
Once done accept the changes.
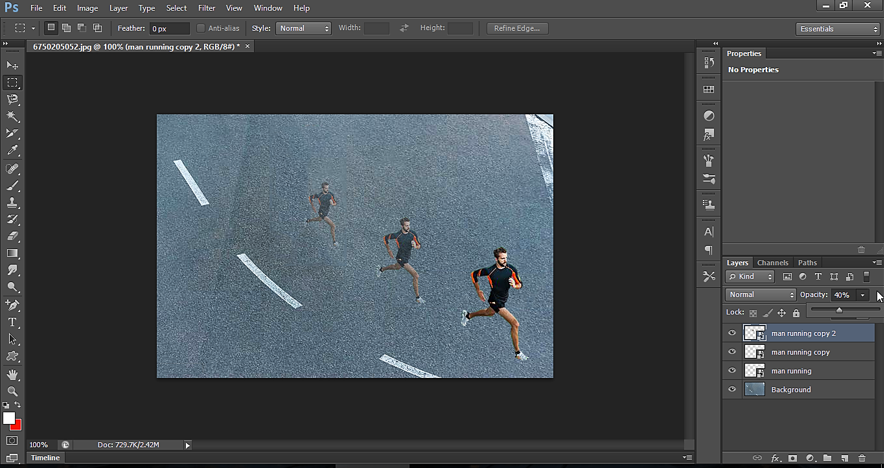
Output - Move Tool in Photoshop