Photoshop effect – Create Text on the floor
We can use Transform Tool to Scale, Rotate, Skew, Warp or change perspective.
Open below image in Photoshop application and let’s see how we can use different Transform tool features.
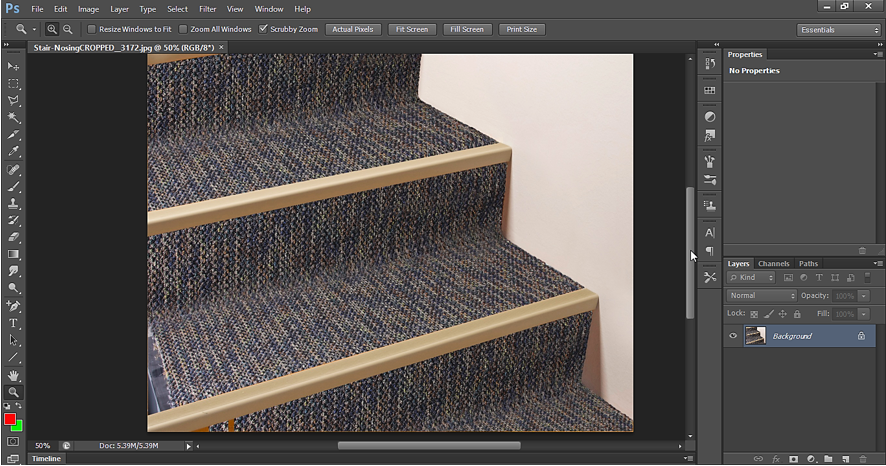
To illustrate transform feature, we will use horizontal type Text tool and will write text on the canvas. After this, rasterize the text. To rasterize the text, right click on the Text layer and select ‘Rasterize Type’.
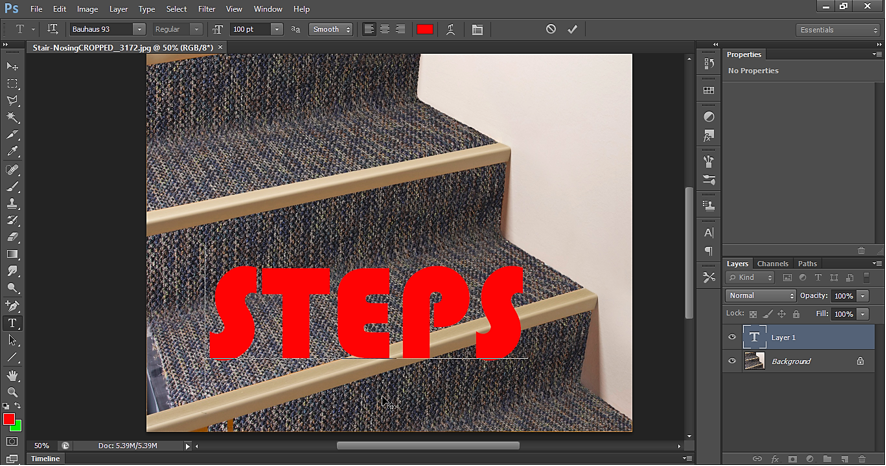
With Text layer selected, press “Ctrl + T”. Ctrl + T stands for Free transform and it enables features like Scale, Rotate, Skew, Warp or change perspective.
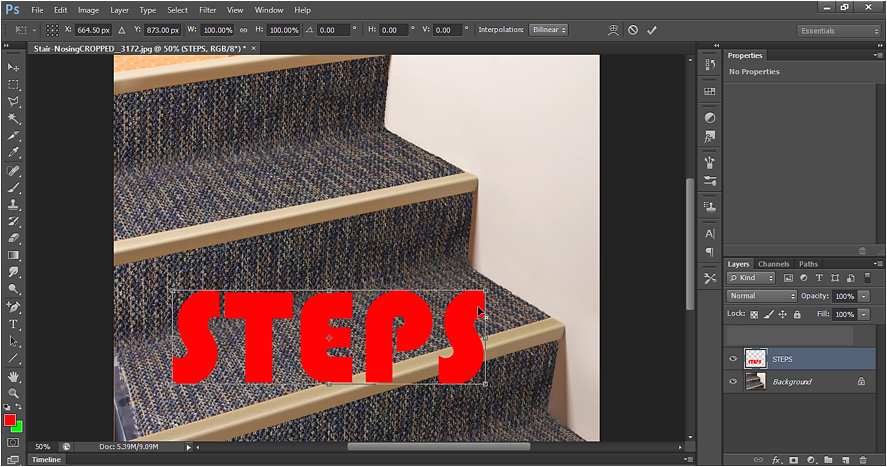
Now let’s see different features of Transform one by one.
(a) Scale Transform in Photoshop
We can use Scale transform feature to change the width, height of text.
To Scale the Text, right click on the text and select ‘Scale’.
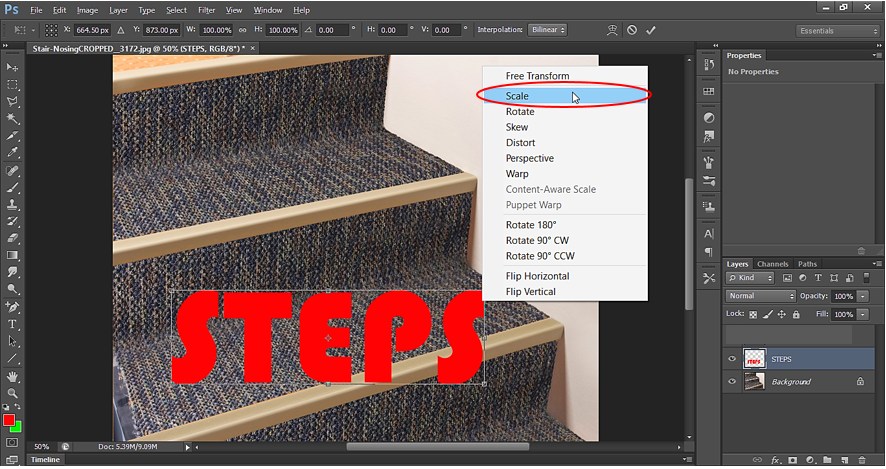
Output of Scale Transform in Photoshop
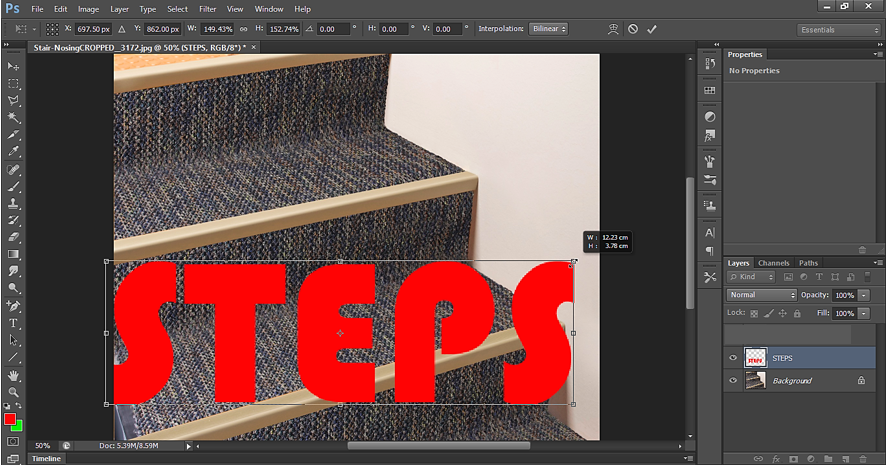
(b) Rotate Transform in Photoshop
We can use Rotate feature to rotate the text.
To rotate the Text, right click on the text and select ‘Rotate’. When the cursor changes to  , rotate it to align along the edge of stairs.
, rotate it to align along the edge of stairs.
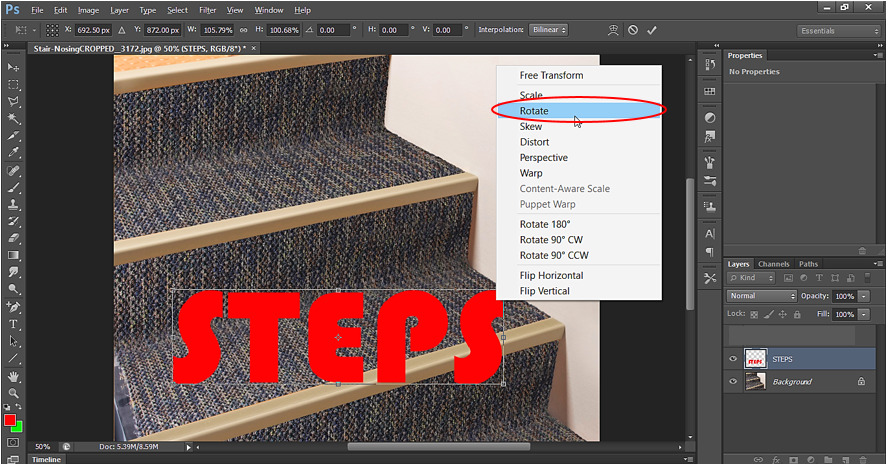
Output of Rotate Transform in Photoshop
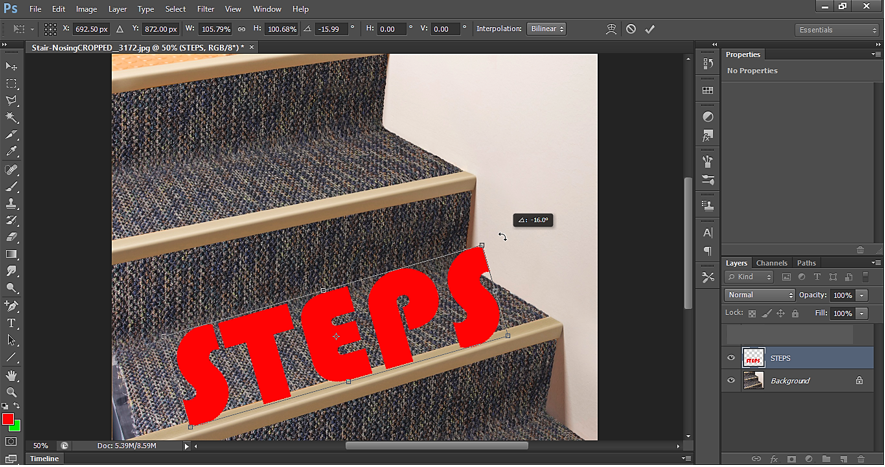
(c) Skew Transform in Photoshop
We can use Skew feature to tilt/twist the text.
To skew the Text, right click on the text and select ‘Skew.
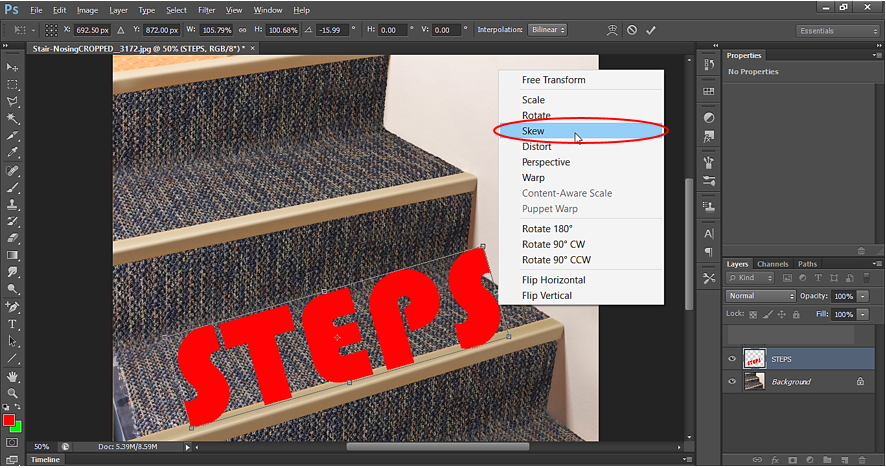
We drag the text from top-right corner to use Skew transformation.
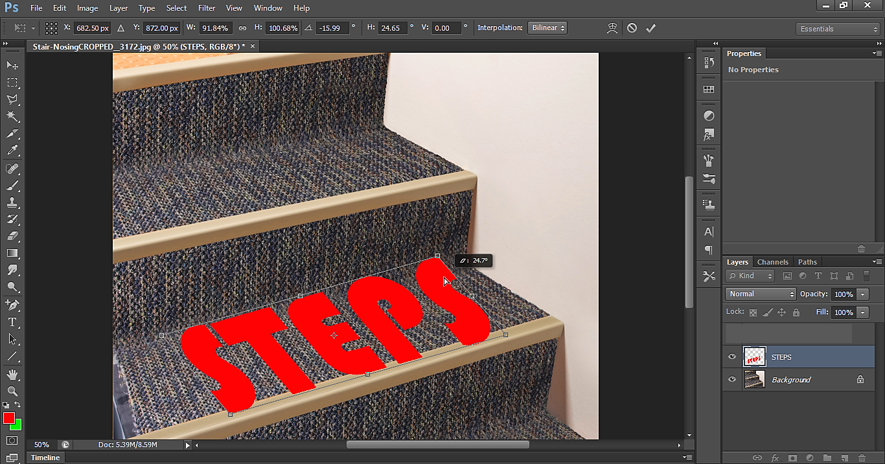
Now drag the text from top-left corner toward left hand side to widen the text and align it better on the surface.
Output of Skew Transform in Photoshop
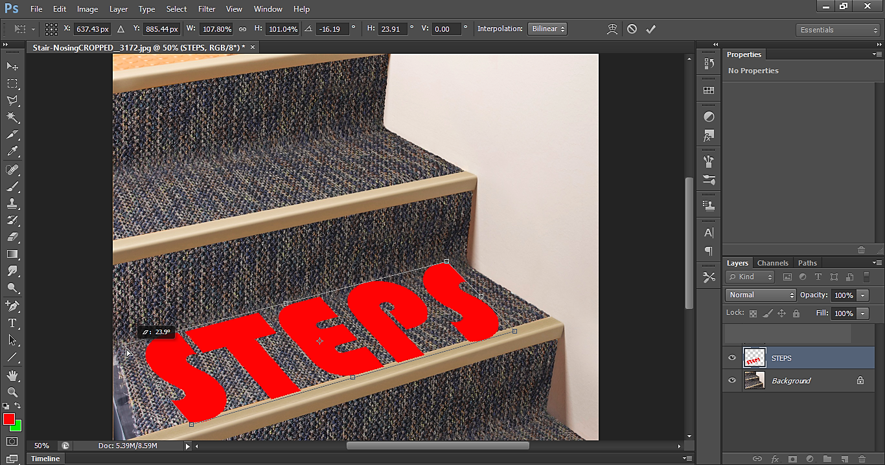
(d) Distort Transform in Photoshop
We can use Distort feature to change the horizon of the text.
To distort the Text, right click on the text and select ‘Distort’.
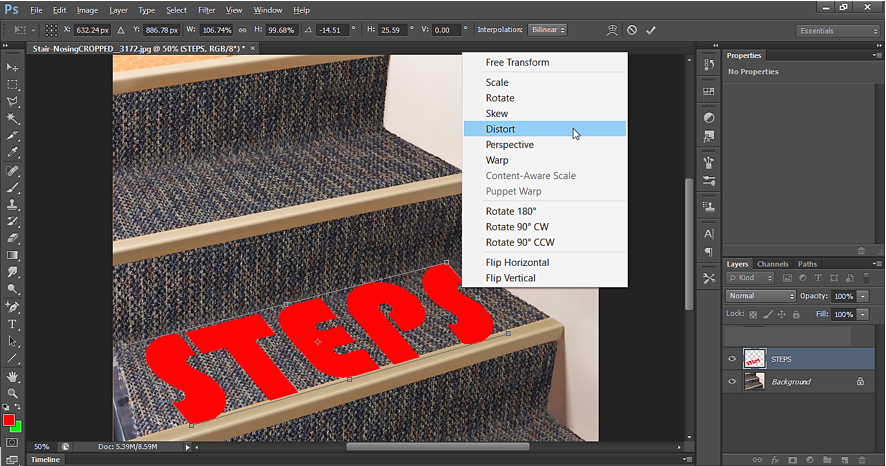
Below is how we can change the horizon of the text.
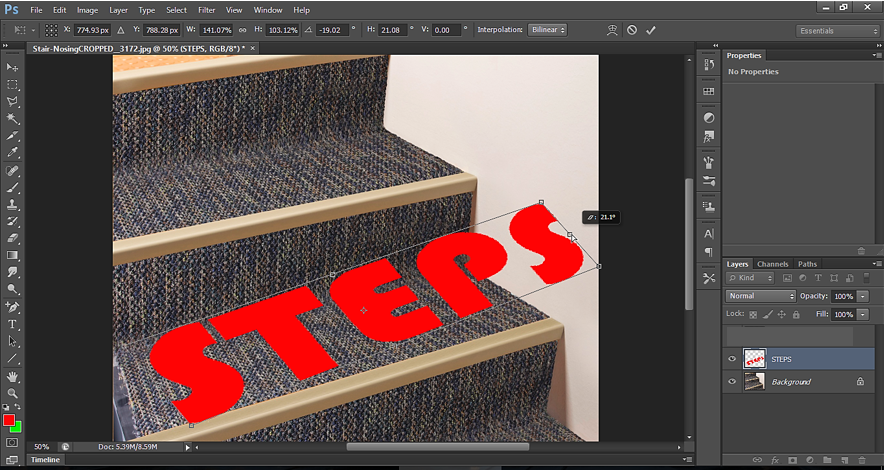
Let’s align the text on the floor.
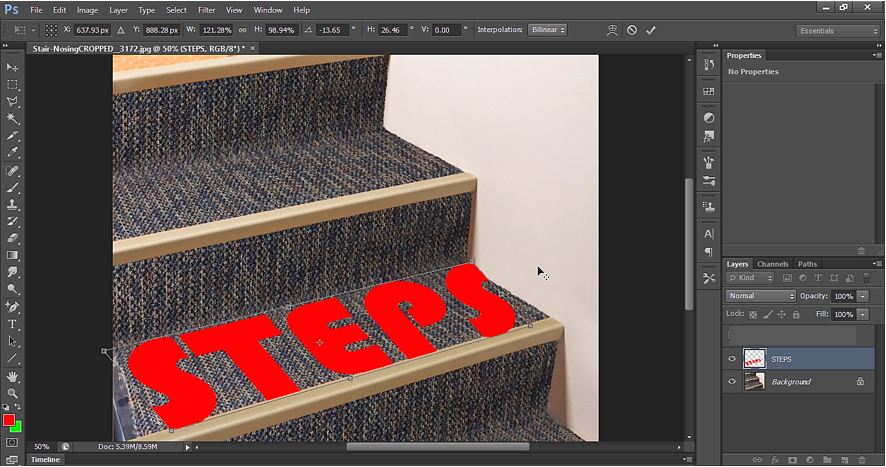
Now use the distort transform on the top-left to drag it toward left hand side and give it a better alignment as shown below:
Output of Distort Transform in Photoshop
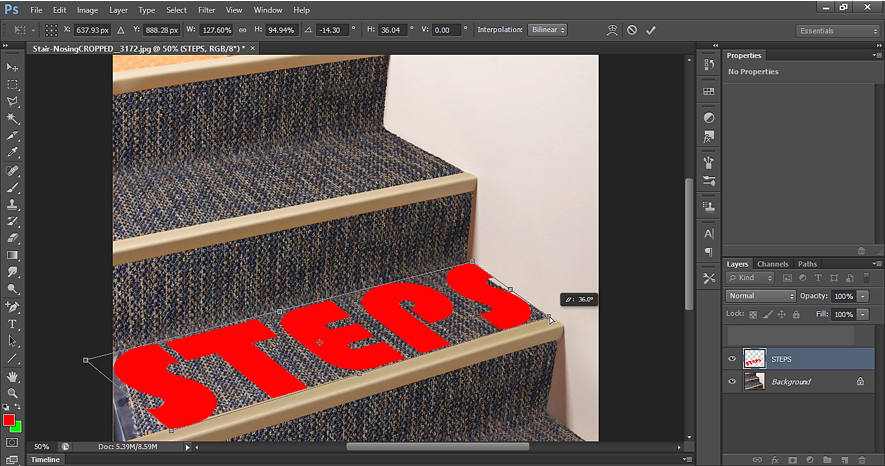
(e) Perspective Transform in Photoshop
We can use the perspective feature to narrow down the text in any direction or to expand the text in a direction i.e. to change the perspective/view of a text.
To change the perspective of the Text, right click on the text and select ‘Perspective.
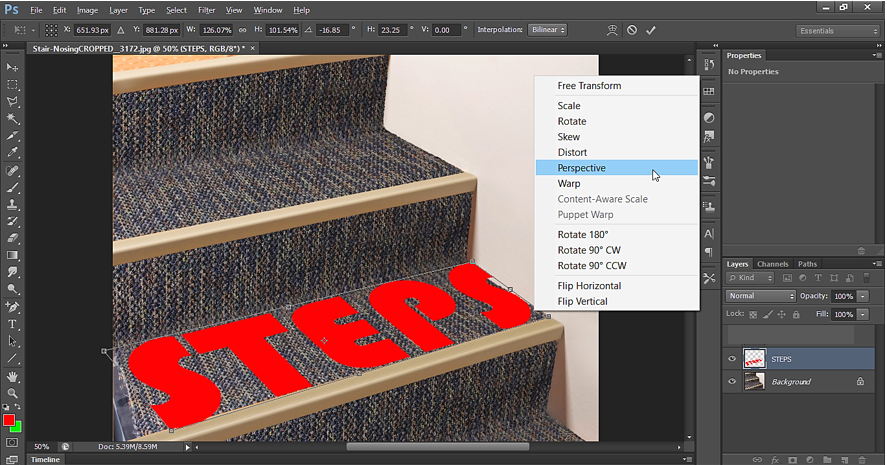
Output of Perspective Transform in Photoshop
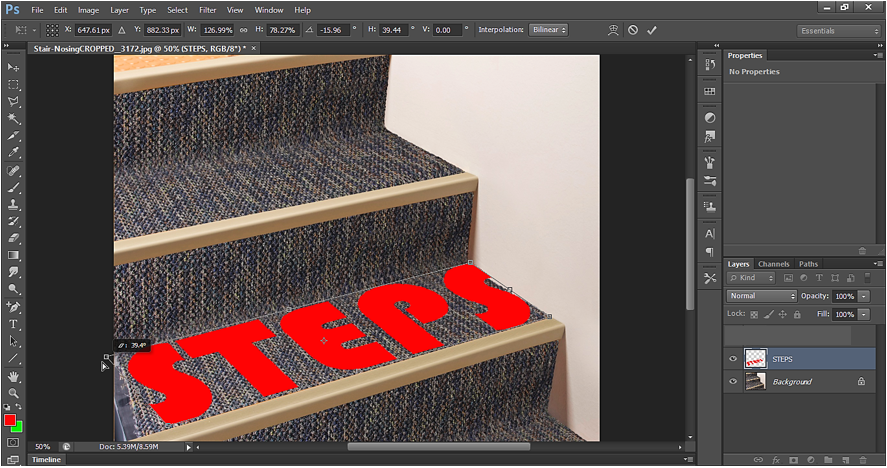
(f) Warp Transform in Photoshop
We can use the warp transformation to narrow down the text in any direction or to expand the text in a direction from different viewpoint. The transformation area will be limited only to the places where we apply Warp. Rest of the places will not be affected by Warp.
To use the warp transformation, right click on the text and select ‘Warp’.
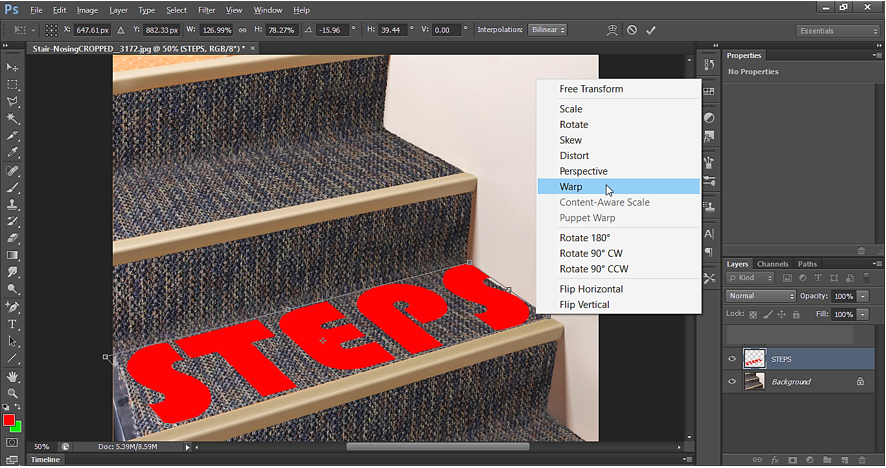
We select the right-top of the text and apply Warp. Warp affects only the right-top edges of the text and doesn’t affect rest of the text. Hence gives better control on transformation.
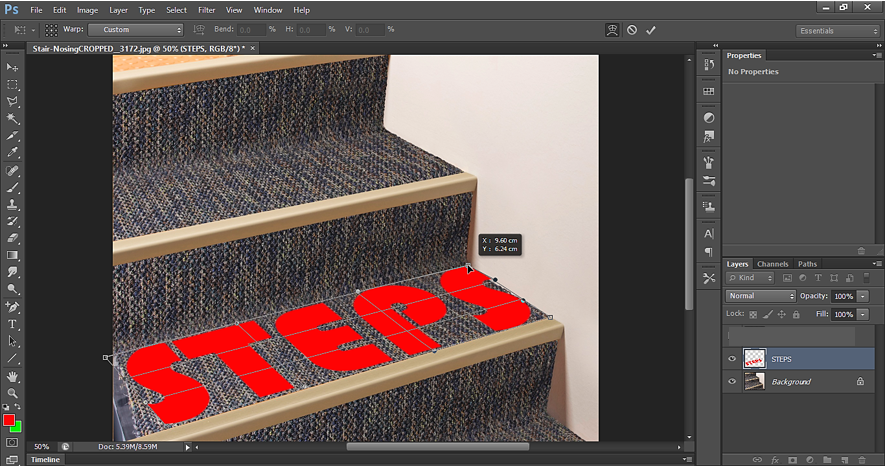
Now apply Warp the left-top corner. Then repeat the Warp transformation on bottom-left corner.
Output for Warp Transform in Photoshop
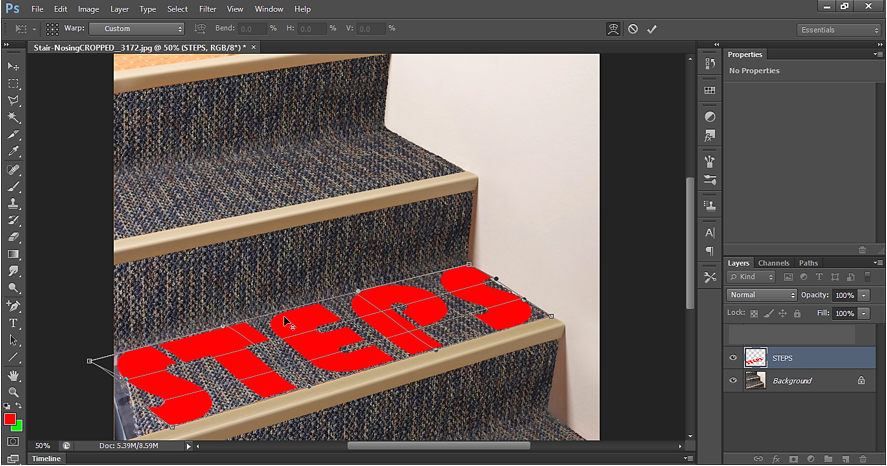
Press Enter to accept the change.
Now use Blending mode to put some effect on the text layer.
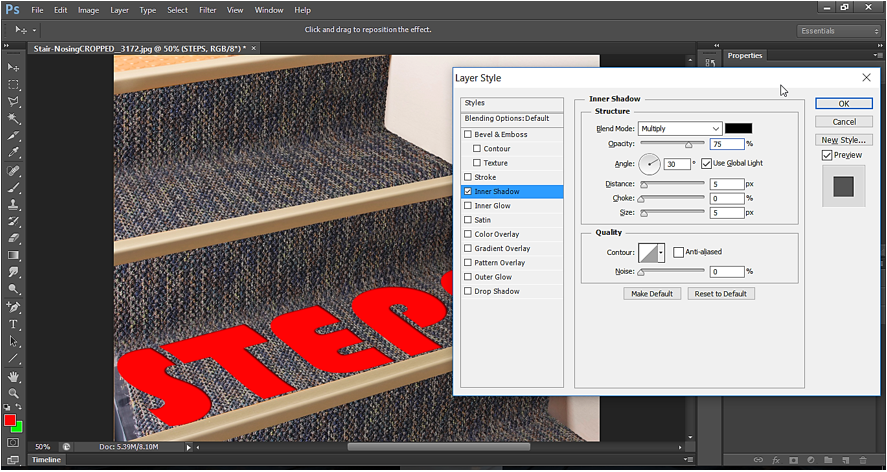
Output of all Transform tools:
