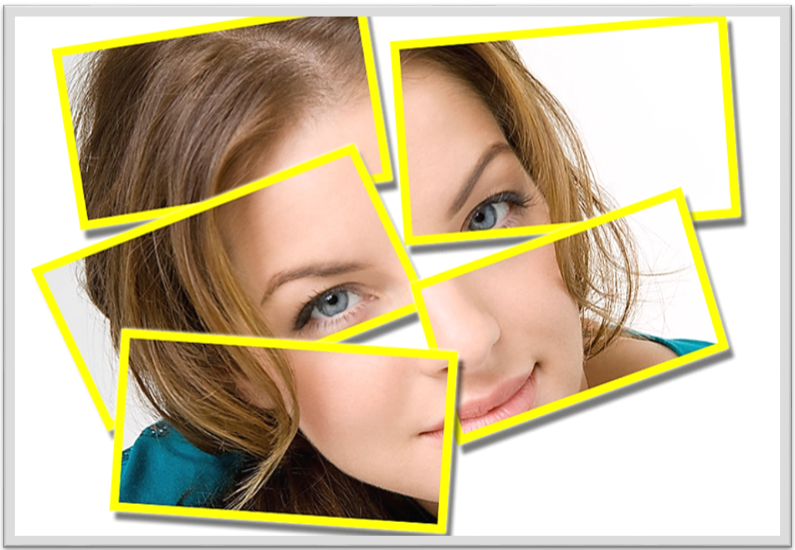Photoshop effect – Put the Face in Frames
Let’s open an image in Photoshop application. Also, set the Background layer as white layer.
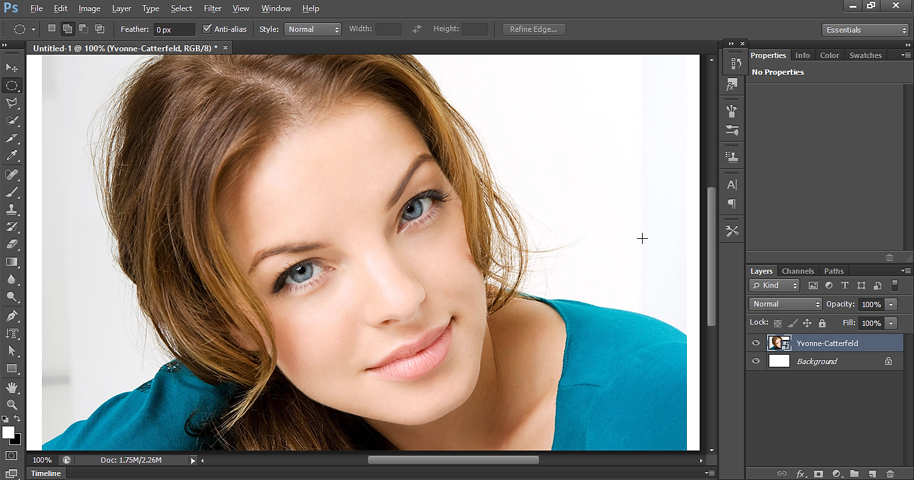
Hide image layer and select the background layer. Then select Rectangular shape tool and draw a shape.
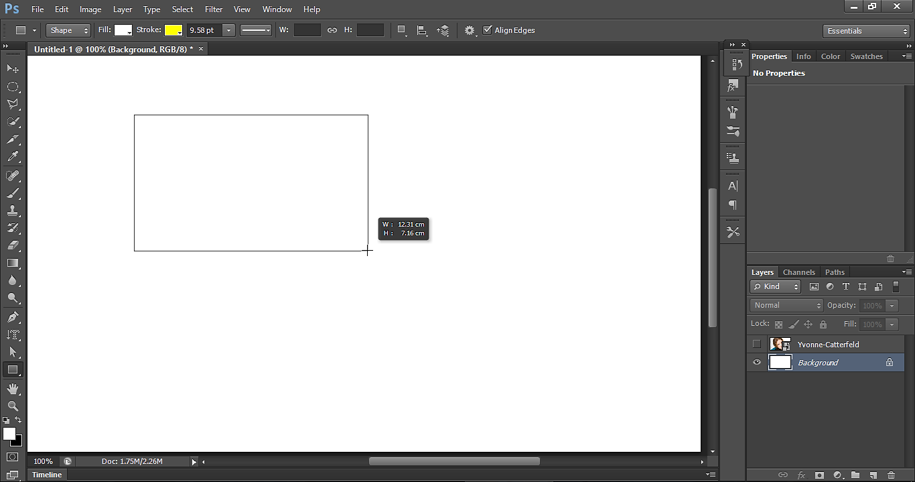
We get the rectangular shape as shown below.
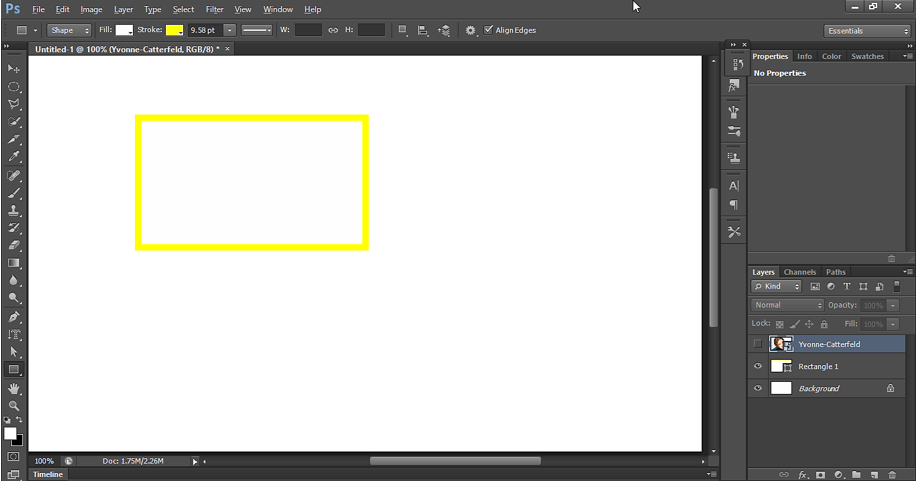
Now right click on the main image and create clipping mask.
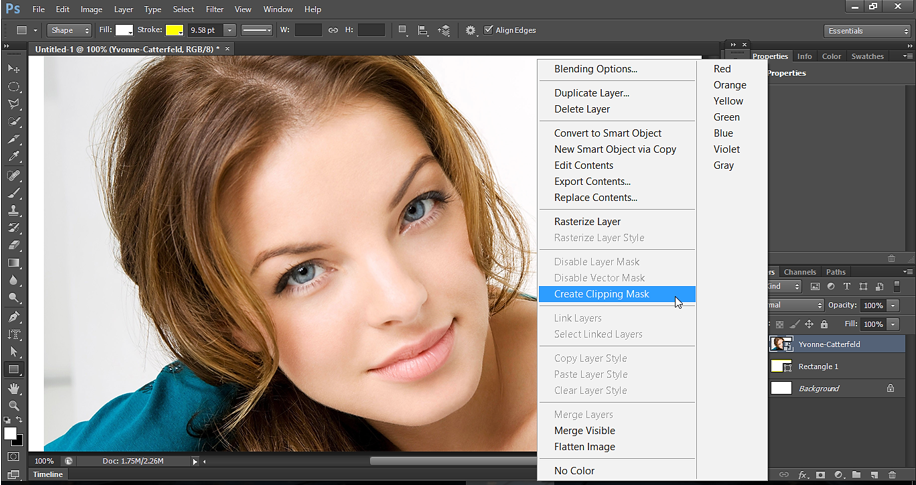
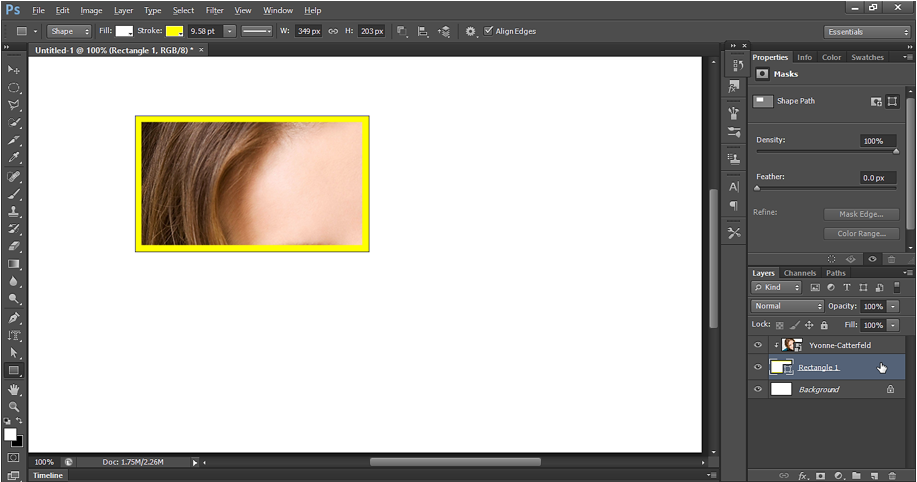
Now press Ctrl + T on the rectangular shape to reposition it.
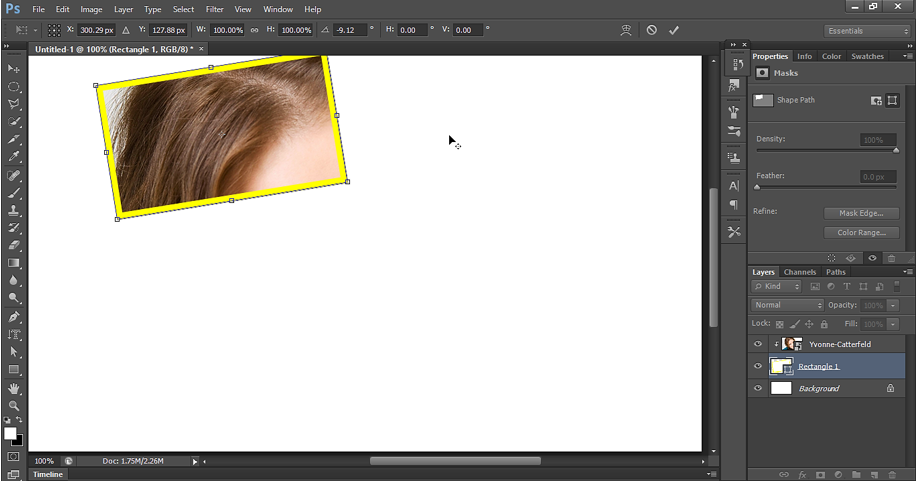
Give some Drop shadow and Outer Glow on the frame by setting Layer style. To set Layer style, right click on the frame layer and select Blending options.
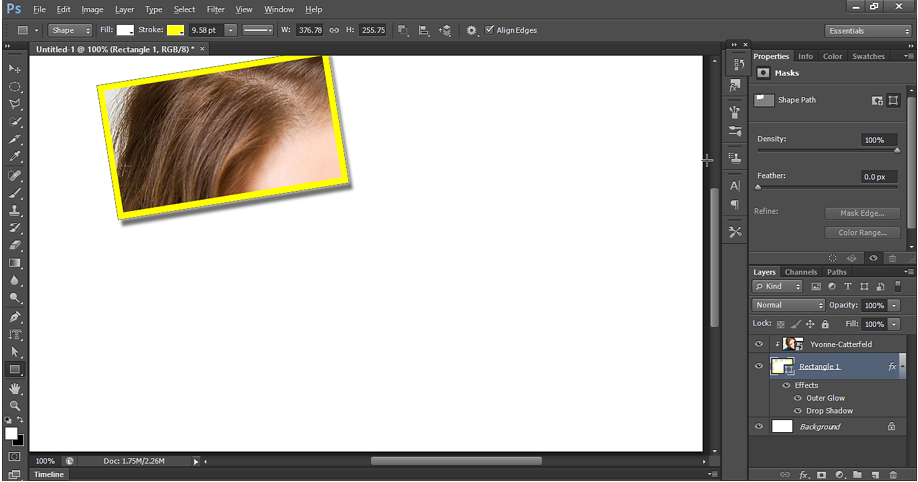
Now duplicate girl’s image and frame image.
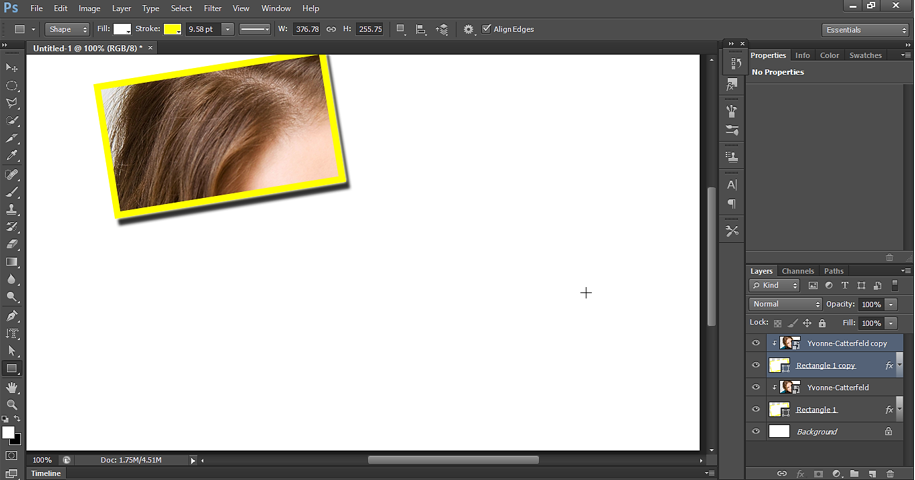
Select the Frame copy and then transform it. To transform press Ctrl + T.
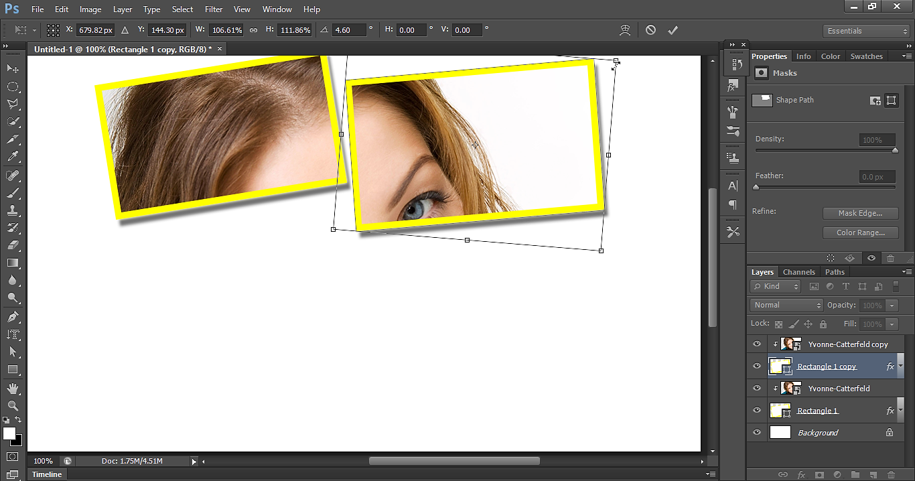
Press Enter to accept the changes. Again, duplicate Frame and girl’s image.
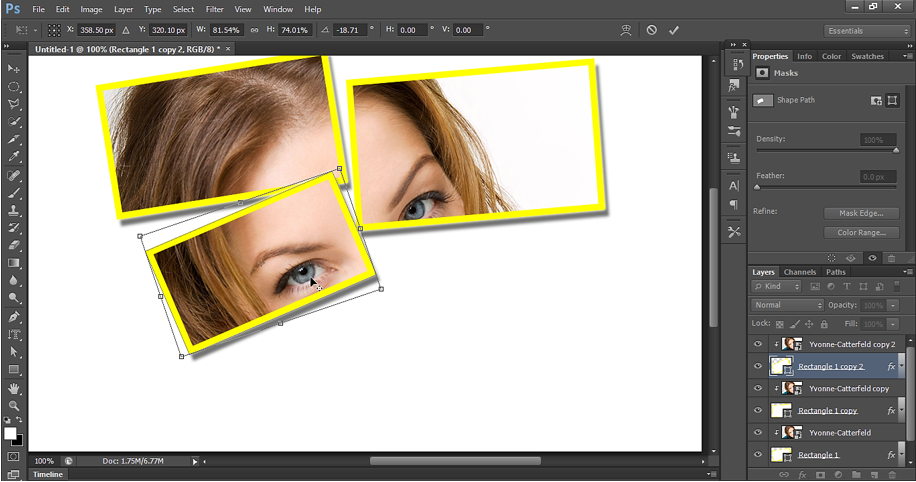
Repeat the process until we get the below result.
Clipping Mask output: