Photoshop effect – Create raindow eye effect
In this Photoshop example, we will see how to create raindow eye effect.
Open below image in Photoshop application. Make selection of the eye using Magnetic Lasso tool. We will cover this tool in upcoming chapters. After making Selection, add some feather to the selection to give some smoothness to the selection.
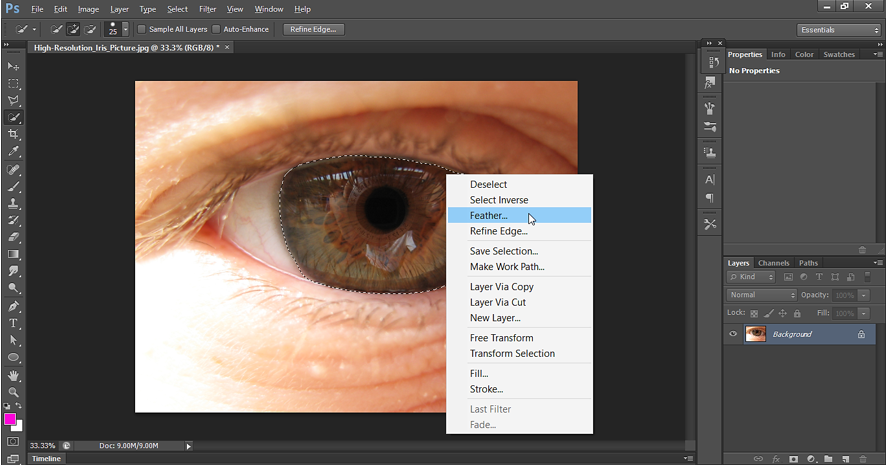
Now right click on the selection to do a Layer via copy.
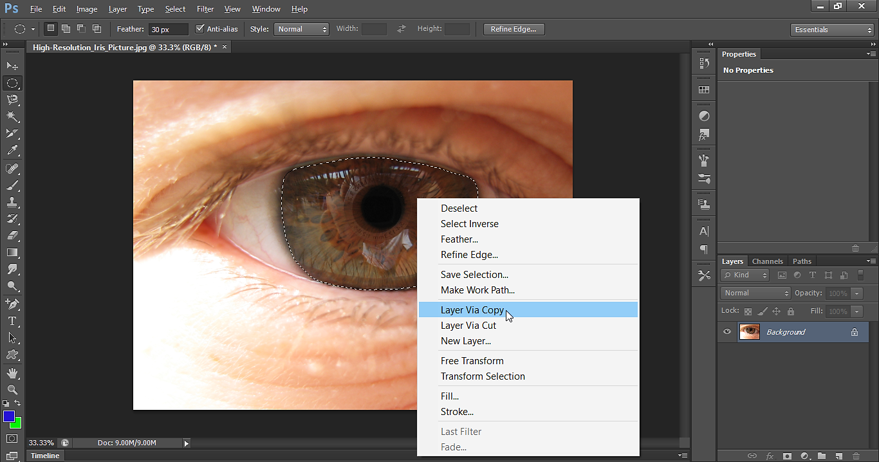
After Layer via copy, we get a new Layer which has only eye. Say the new layer is “Eye Layer”.
Now right click on the eye Layer and select Blending Options. Then select gradient overlay and do the settings as shown below and click OK.
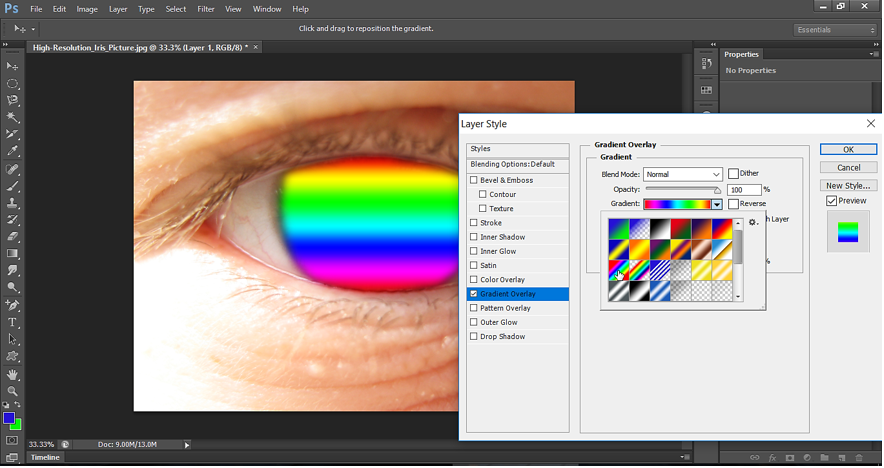
Now change the graphics to raster graphics. To rasterize the eye Layer, right click and select “Rasterize Layer”.

Now go to Blending options and select Overlay as Blend Mode.
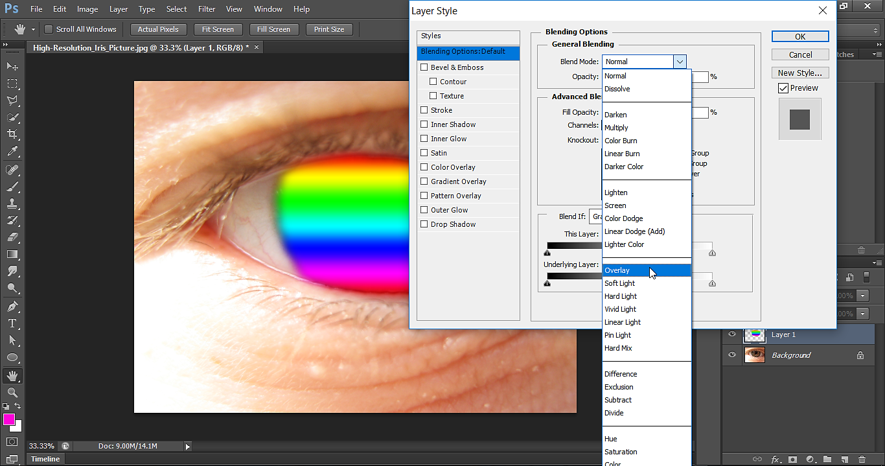
Output- Overlay Blend Mode
